3.4 Forms and eForms
Select Forms
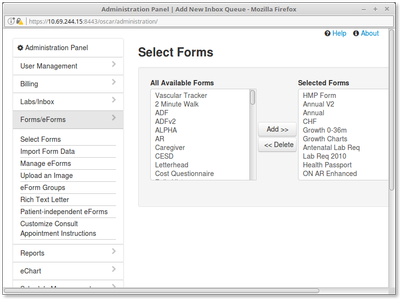
- Click on Select Forms
- Click one at a time or CTRL- click a number of them
- Add them to the list.
Import Form Data
Use this function to import data for a specific form into the OSCAR database.
Manage eForms
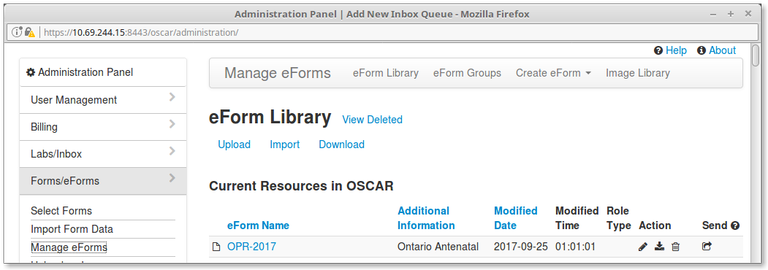
One of the greatest features of OSCAR is the ability for end users to make forms for their own use and share with the community. Manage eForms gives you a list of current eForms from the Library. You can edit their code, delete, export or even upload to the eForm emporium for others in the community to use.
The easy way to make your own eform with lots of powerful features is the eform generator.
Instructions for eForm Generator
First clean the image of the form you want to use. Ideally, the form should come as an "original pdf file", rather than paper from scanning. This gives you the ideal background to work on, with no blemishes, the smallest file, etc. However use what you can get. Resizing is still necessary, and some will take out the checkboxes and input lines.
Use an image program such as Gimp and export to 1500px wide, as grey scale or web palate indexed color as a .png file (.gif, .jpg, also work).
Always do a test print to see if the quality of the GIMP'd product is acceptable. And do incremental saves, so that you can backtrack if needed.
However you get the image file, browse to the file and Upload it.
Then open the eForm Generator from the create eform dropdown
The on screen
instructions should be pretty clear.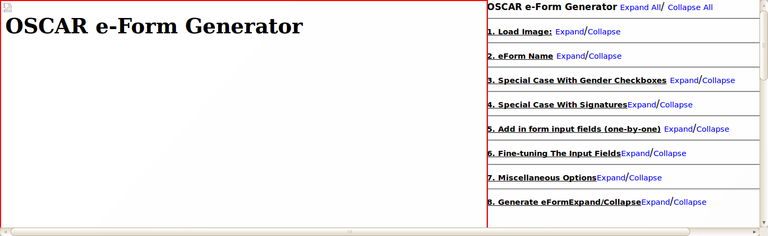
Select the image you have just uploaded, in this example a CML pap requisition
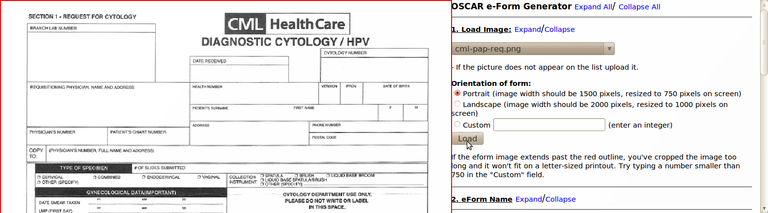
Name the form (not essential but good form) which forms the title of the page in your browser. Here we use CML pap
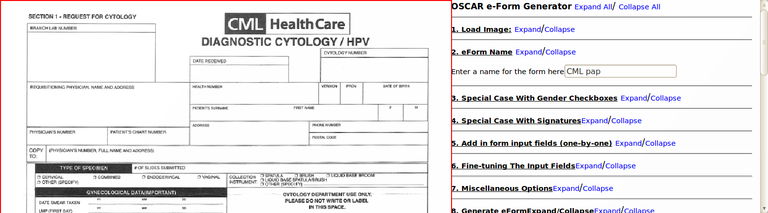
If Gender checkboxes (M/F) are used in this eForm then click on adding Gender checkboxes (which are browser dependent) or better Gender Xboxes.
If Radioboxes used in this eform (only one valid box option)? If yes, click add radio checkboxes.
Parent-Child Checkboxes are used in an eform if subsequent options flow from a positive response.
In this example of Gender checkboxes the male box has already been placed, the female button has been clicked and the cursor is placed where a click will produce the female checkbox
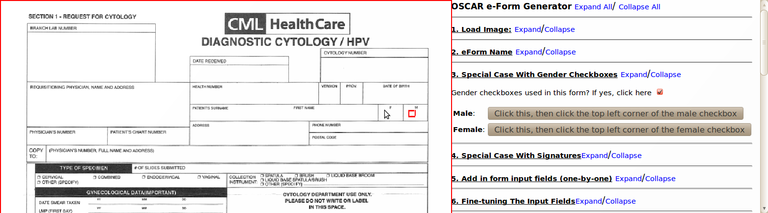
If you wish to add a signature area then there are three types. The add Freehand Signature Fields allow for freehand signing of forms. Signature "Stamps" can be added to the form using scanned signature images that you have loaded into eForm images.
Add Classic Signature Box to this form puts in a single drawing field for the signature placed at the bottom of the eform.
For the example of signature stamps shown below if there are a number of users signatures have them named in different files and have the user's name trigger which one appears. In this case H'utten'-Czapski will trigger the PHC.png signature stamp to be used. Then click the button and drag a box around the area you want the signature to appear.
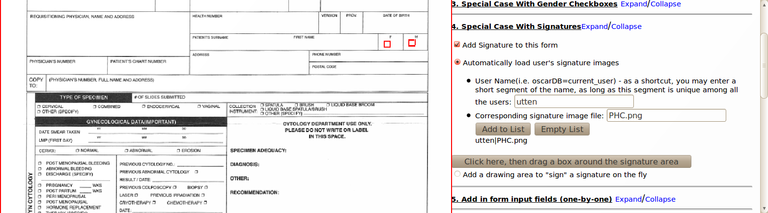
Add in the fields for inputs one by one, selecting from the database when useful TIP There's an Undo button for when you make a mistake
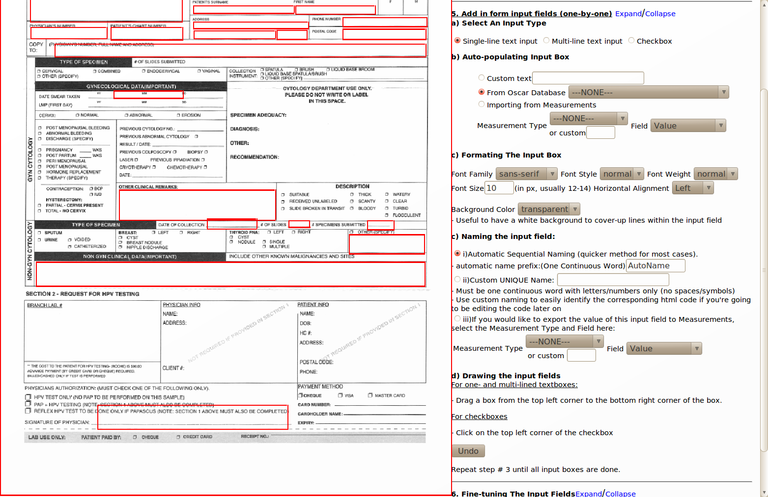
You can explore your OCD tendencies by fine tuning the location of the boxes by aligning them in four cardinal directions. If you click show/hide input name you will see which field is which
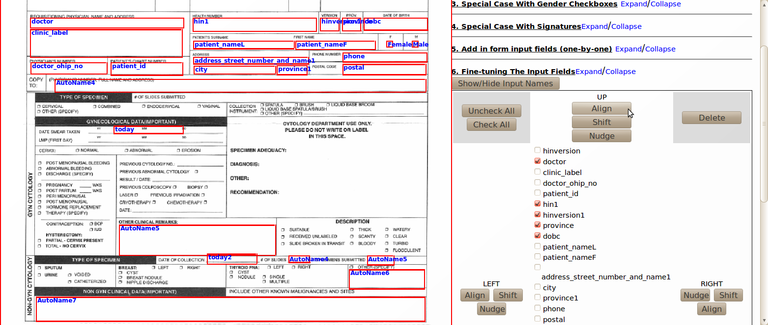
Determine if you want to maximize the window when the eForm loads. (only useful if you have a low resolution monitor) or want to emphasize check-marks (only useful if the office uses Windows(TM) clients)
Date validation inserts a calader date picker for date fields that you have named earlier that contain the characters 'date' or 'day' (as in birth_date).
Fax adds code that will allow for faxing the eform from OSCAR (if configured)
PDF print allows code for saving the eform as a PDF file.
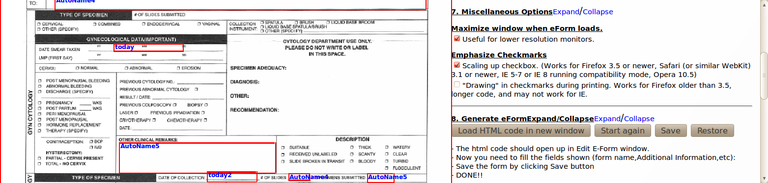
Generate eForm! by clicking "Load HTML"
Save and Restore will temporarily save your work to and from the browser.
Once you are done with the generator the code will be copy and pasted the code directly into the eform editing page inside the Oscar admin page.
Make sure you fill the fields shown (form name,Additional Information):
- Save the form by clicking Savebutton
- DONE!!Upload an Image
browse and upload your eform background here
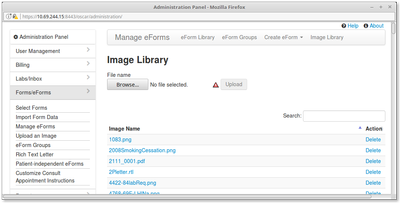
eForm Groups
Mature clinics may have hundreds of eforms. Eform groups are a way of organizing related forms for easy access.
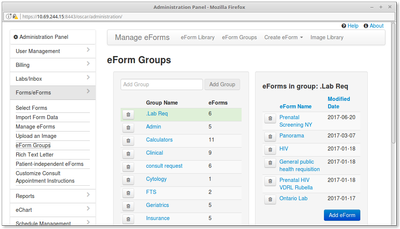
Rich Text Letter
This is the OSCAR wordprocessor.
Patient-independent eForms
This gives reports on patient-independent eforms
Customize Consult Appointment Instructions
This is where you can alter the text for consultation request appointment instructions
The default is
Please reply to sending facility by fax or phone with appointment
Document Actions

