2.1.4 The Rich Text Letter Writer
Preface
Oscar provides a simple letter writer to provide neat and professional communications that can be populated automatically and get saved in a reusable format to the patients chart. A tutorial on the rich text letter writer has been compiled by Dr Klein. The Rich Text Letter writer is copyright by Peter Hutten-Czapski 2007-2010 © under the GNU Lesser General Public License version 2.1
Document Version History
- v1.0 – initial public release on new.oscarmanual.org – June 26, 2010
|
Contents |
Prerequisites
It is assumed that you have- A default Ubuntu/Tomcat6 based installation of OSCAR v 10.6. OR
- You have installed the requisite letter files in an older version of Oscar using the files and instructions on the Users Society Webpage
Launching Letter
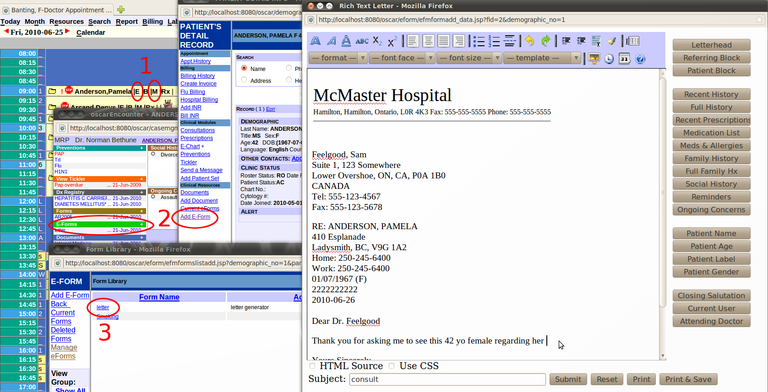
- Access either the Encounter or the Master Demographic, by example from the appointment schedule 'E' or 'M'
- Click on either the '+' on the eForm Encounter interface or the 'eForm' link on the Master Demographic
- Click the 'letter' link in the list of eForms in the Form Library
The Text Area
You can start using the Letter editor that you opened up above directly by typing into the (usually blank) text area. On a basic level that is all you need to do. For convenience the usual keyboard conventions are supported as pointed out in the help screen below:
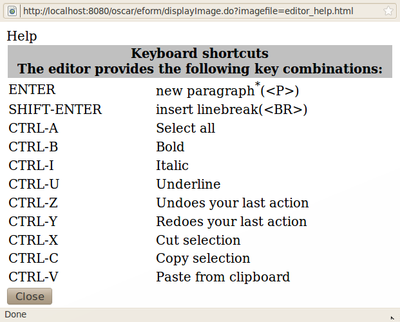
Toolbars
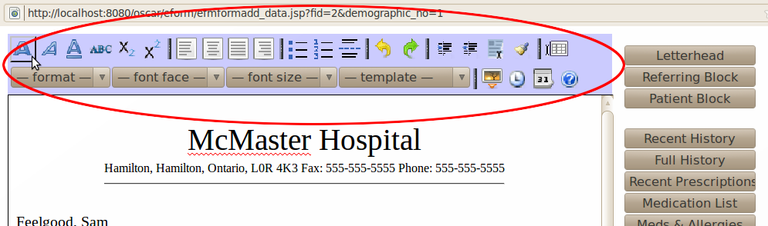
The toolbar also has many of the typical word processing functions.
|
|
Optional Buttons
The following buttons are not provided by default but can be easily activated if needed
by an advanced user or an Oscar Service Provider
- a button that inserts a heading (IF selector for paragraph and header styles is not available)
- a button that applies text colour
- a button that applies text high lighting colour
- a button that inserts a URL of a link
- a button that invokes a spell checker for IE (superfluous in Firefox and other spelling enabled browsers)
- a button that cuts the selected text for IE
- a button that copies to windows clipboard for IE
- a button that pastes from the windows clipboard for IE
Quick Text
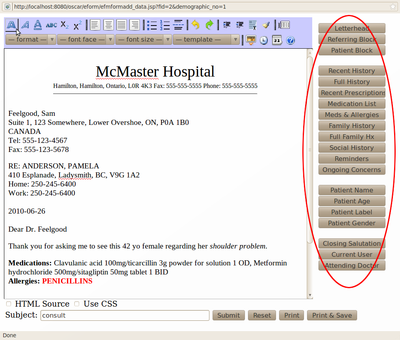
Default blocks of text taken from the patients chart can be inserted with the Quick Text buttons. Clicking a button will insert that particular block of text at the point selected in the writing pane. Letterhead by example will insert a formatted letterhead, similar to that of McMaster Hospital in the sample. The information for the text is drawn from the database for that patient, physician and clinic.
Templates
Templates allow form letters to be quickly loaded with the patient's data for easy customization in conjunction with quick text and the toolbar functions. The consult template is demonstrated in the writing pane of the above Quick Text illustration. The back to work template is demonstrated below.
- First select the template
- The template with its placeholders gets loaded
- The letter writer prompts you for user defined placeholders
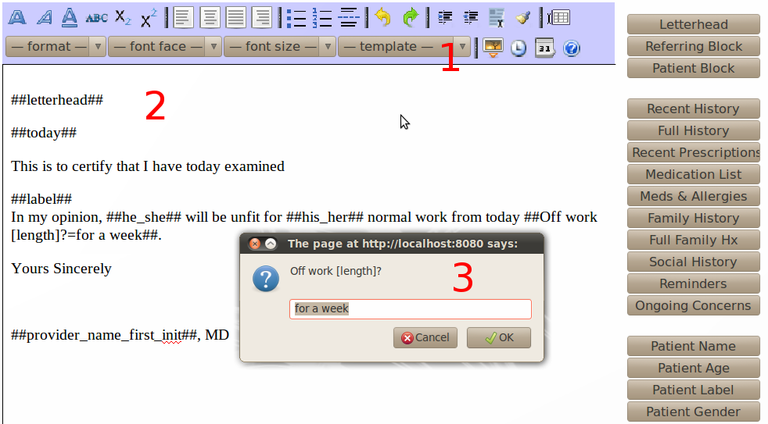
Not shown is that when you supply the information requested all the exhibited placeholders get converted into their respective values.
Predefined templates include
- consult
- off work note
- narcotic contract
- missed appointment
- custom template
The custom template is located in Admin > Upload an Image > custom.html
It can be customized along the directions printed on it to make ones own templates, and detailed on the last part of the tutorial
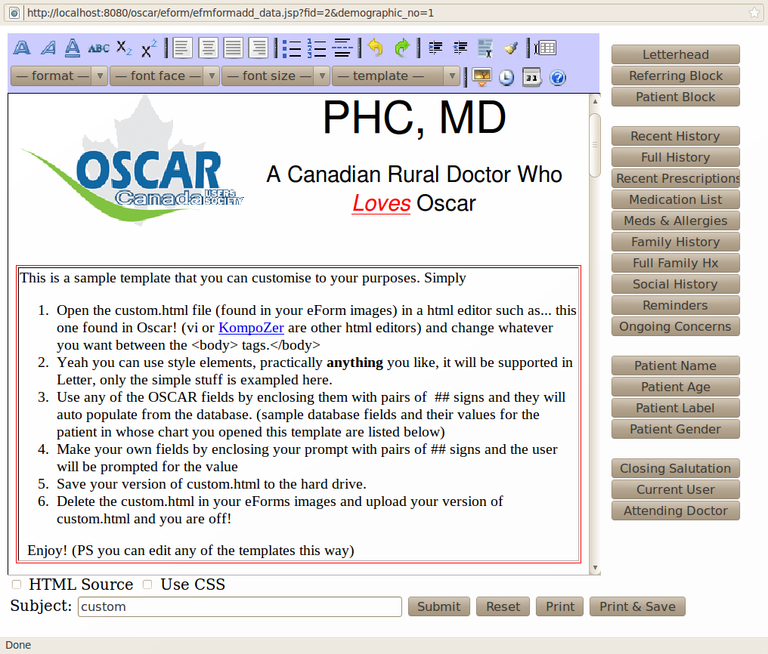
Finishing it off
Finishing off the letter is the bottom bar that provides some additional controls.
- The HTML view allows you to view (and edit!) the raw output of Letter
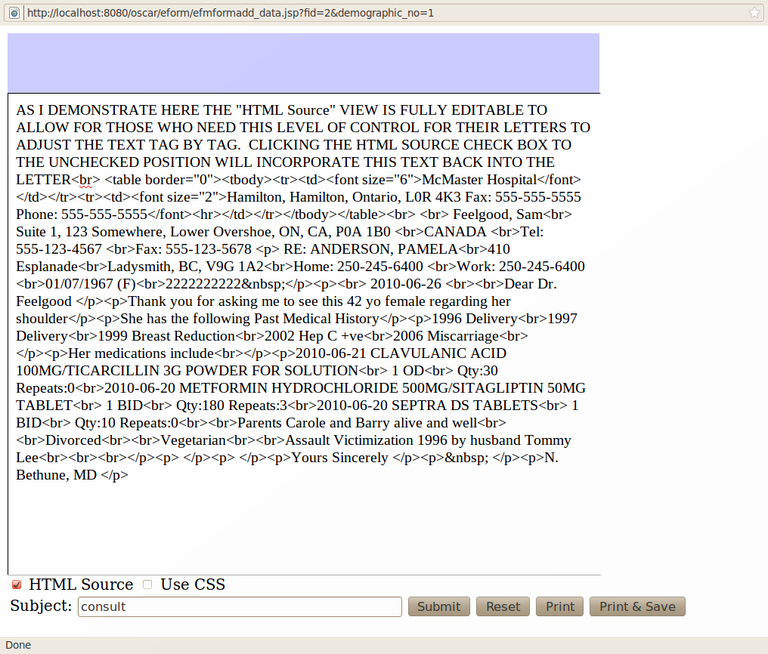
- the Use CSS check box alters how the program encodes the page.
- The Subject is what the tool tip comment shows when the mouse is hovered over it a list of saved eForms
- Submit saves the letter
- Reset clears the contents of the letter
- Print invokes the print dialog
- Print & Save is a one button way to do both printing and saving
Document Actions

