Viewing Ticklers
Ticklers are messages sent between providers that can be used to alert staff of an action that needs to take place.
You can view ticklers from the main OSCAR medical view that is displayed when you log on to the system, or you can view ticklers from individual client’s Case Management Program screen.
To view a tickler
1. Log on to the system. The main OSCAR medical view opens:
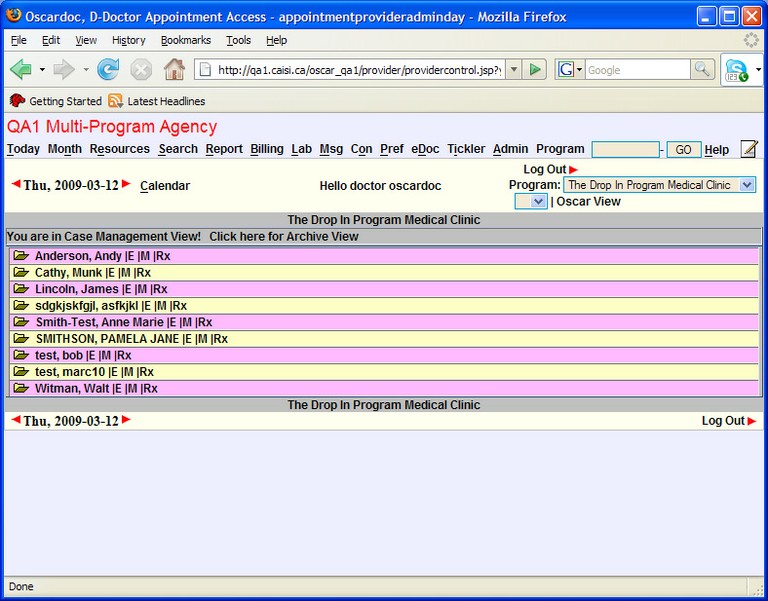
2. Do one of the following:
-
To view ticklers for all clients, on the menu bar along the top of the screen, click Tickler. The Filter Tickler List window opens, with a list of ticklers associated for all clients:
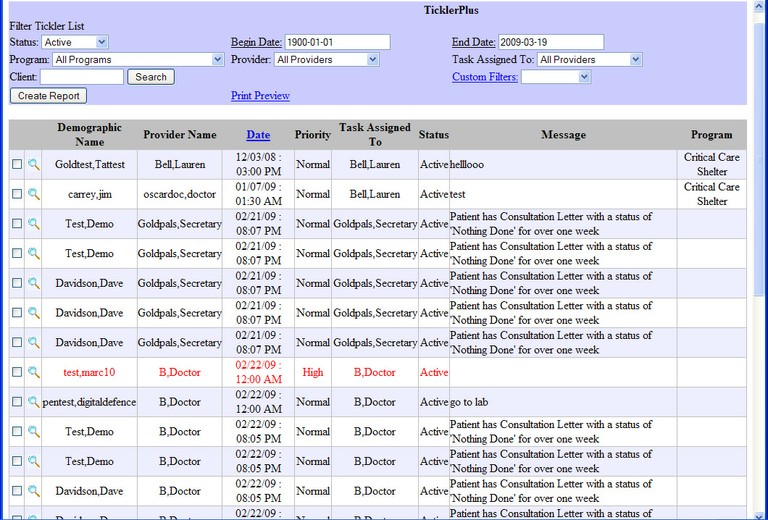
-
If you want to view the ticklers for a specific client, do the following:
-
(a) In the Oscar main window, click E beside a selected client's name to open the client’s Case Management Encounter screen.
-
(b) In the Clinical Resources area on the left navigation panel, click View Tickler.The Filter Tickler List window opens, showing the list of ticklers associated with the client:
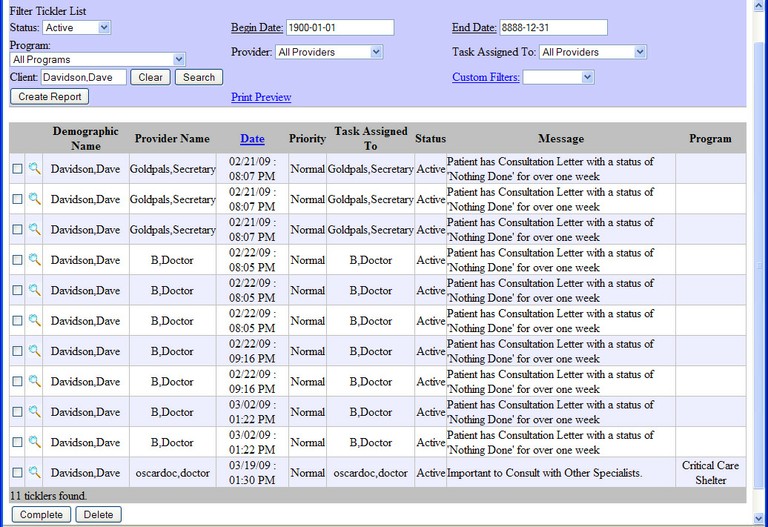
These tickler filter windows, whether for all clients or a selected client by default list ticklers that have Active status. Each tickler listing shows the client name, the provider name, date, action priority, to whom the task is assigned, the tickler status, the tickler message, and the client’s program.
3. From the tickler view window, you can filter and sort ticklers as follows:
-
To filter the tickler list, navigate to the top of the page, and then select a different status (for example Complete) in the Status box, a different program in the Programs box, a different provider in the Provider box, or a different task assignee in Task Assigned To.
-
To view only those ticklers that you created, click the arrow beside Custom Filters, and select My Tickler. The screen refreshes, showing only your ticklers.
-
To see a print preview, click Print Preview above the list to open a print preview window.
-
To sort ticklers according to date, click Date at the top of the Date column.
4. To open a detailed view of a selected tickler, click the the magnifying lens icon to the left of the client name to open the Tickler detail dialog box. From this view, you can reassign the task, change/update the status, and at the bottom of the screen, type comments in the text box in the Comments area. For more details, see Editing Ticklers.
Document Actions

