1.7.2 Tickler Reminder System
There are two places in OSCAR to add a patient to the report system:
- Through the ‘Tickler’ tab or
- Through the ‘Add Tickler’ link in the upper left corner of the patients Encounter Note screen
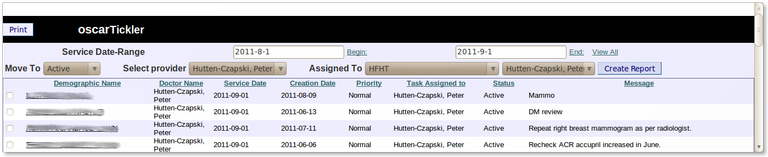
ADD A TICKLER FOR A PATIENT
- Click on the Tickler Tab
- Click on ‘Add Tickler’
- OR if you are doing this through the Encounter screen, click the ‘Add Tickler’ link
- In the ‘Demographic Name’ box, type in part of the patient’s name with a comma and the 1st initial of the 1st name (works like searching for a patient in the ‘Search’ tab) and click on the ‘Search’ button or press Enter
- The program will search the database and come up with a list of names if there is more than one match OR enters the full name of a patient if there is only one name.
- If a list of names comes up, click on the Demographic ID box beside the person’s name to select the correct patient.
- The patient’s name will be displayed in the demographic name box
NOTE: If you are doing this through the ENCOUNTER SCREEN the patients name is already in the ‘Demographic Name’ box
REMINDER DATES
There are 3 ways to select when you want the reminder to show up on the report:
- Click on the ‘calendar lookup’ link and advance through the calendar to click on the desired date
- If this is a 6 month reminder, click on the ‘6 month’ link to enter the date, (6 months from today’s date)
- Click on the ‘1 year’ link if you want the
person’s name to show up on the report 1 year from today’s date
- Reminder Message: type in the text you want to show up as your reminder message
- Click on ‘Submit & Exit’ button and wait a few minutes while the request is processed.
VIEW A PATIENT’S TICKLERS
From the patient’s ‘Encounter Screen’
- Click on the ‘View Tickler’ link in the navigation bar on the lower left hand side of the screen
- Leave the ‘Select Provider’ at the default of ‘all providers’
- Select the service date range by clicking on the word ‘begin’ and ‘end’ to access the specific date required for the report
- Select the type of report you want (active, completed or deleted tasks) from the drop down beside the ‘move to’ box
- Click ‘Create Report’
- The task list can be printed to refer to as tasks are completed
- When the requested task has been completed, put a check mark in the box beside the completed task and click on the ‘Completed’ button
- To delete a task, where there is a duplicate etc., repeat the above and click on the ‘delete’ button
TICKLER REPORTS
Tickler reports are accessible from the main appointment screen through the tickler tab
TICKLER ON APPOINTMENT SCREEN
When the patient has an appointment, a red "!" will appear beside their name if they have a tickler message dated for that day, or if they have an incomplete tickler before the date of the appointment. Follow the directions above to view the tickler.
Document Actions

