1.8.1 Inbox
Inbox
Documents

- When your inbox has new results for you it turns red with a superscript of the number of new results. Click on the inbox to view
- Here we have one new item in the inbox, its not been matched to a patient yet so it is highlighted in orange
- This is an image of the item, its a scanned pdf that you can acknowledge and comment
- Edit the information about the item here
- 'Save' (an option available after you match the demographic)
- 'Acknowledge' with space for comment or 'Forward', 'Print', send a Message ('Msg') relating to this demographic and result or add a 'Tickler' for this patient
Labwork/Pathology
Lab work uses the same inbox as scanned documents.
- The reports with an orange background are for results that have not been matched to a patient.
- Results bracketed with *'s indicate unopened results.
- Results flaged as abnormal are listed in red
- The panel on the left lets you filter the view by type and patient
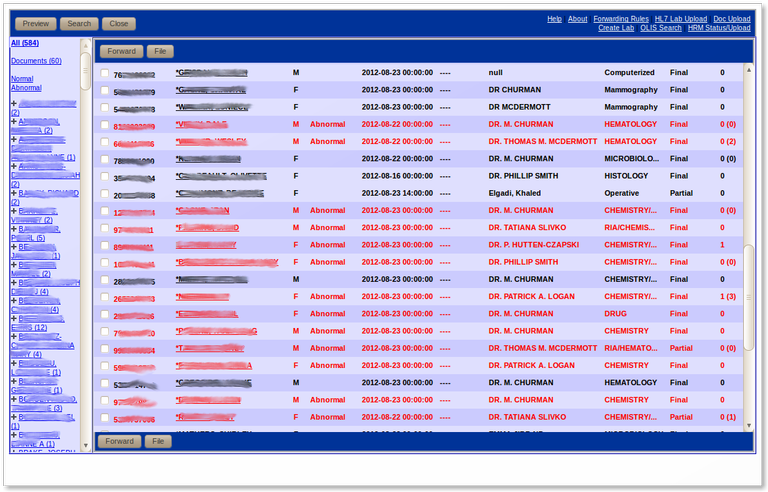
Clicking on a lab report will give you a screen with the result. As with documents you have the opportunity to
- 'Acknowledge' the result
- and provide a Comment
- You can add an annotation to each individual result
- 'Forward' the result to another user
- 'Print' the Result
- Send a Message ('Msg') relating to this demographic and result
- Add a 'Tickler' for this patient
- You can also open the 'E-Chart' and link to a lab 'Req'uisition number
- And, if you don't like the label the lab gave to this series of labwork you can supply a more useful one here
For the example of Dr McLuhan's labwork below you could supply "electrolytes" as the label
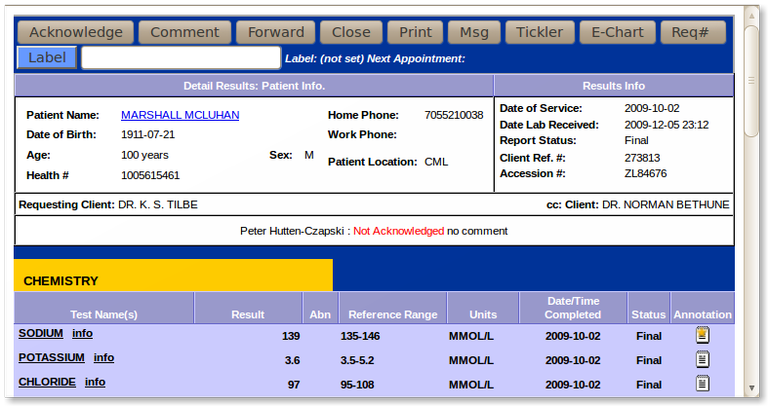
Change View
The 'Preview' button allows you to toggle from the summary list to one that allows you to look at every result detail in one go
- Click on the appropriate filter in the left pane to view the results of interest
- As you acknowledge the results they are taken off the list
- Just remember to link unmatched results to demographic first!
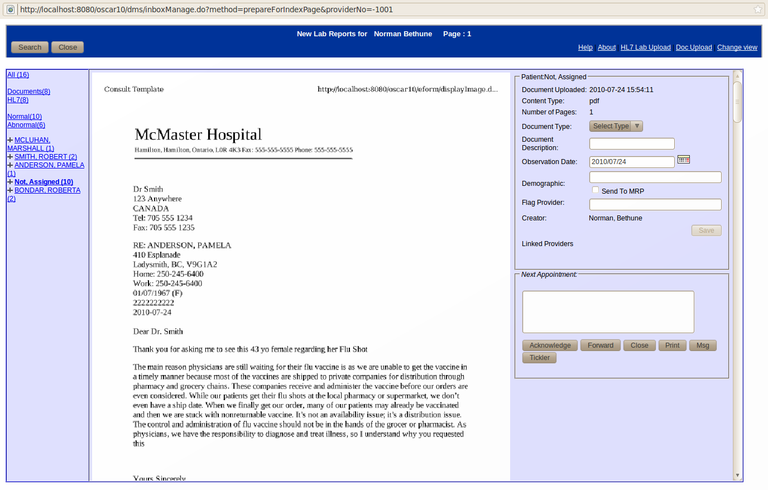
Forward
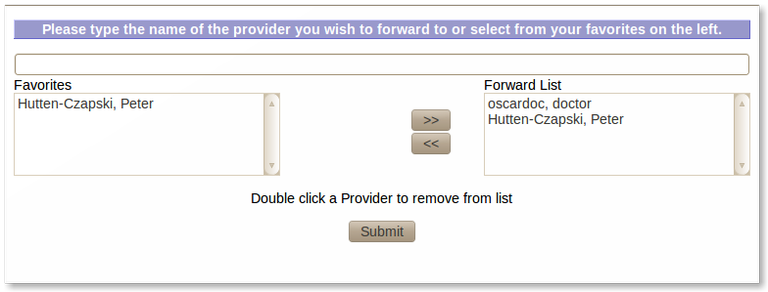
Type a few letters of the provider you want to forward the lab work to, or use the buttons to move a favourite provider into the list of those to receive a copy of the lab result in their inbox.
Doc Upload
The Document Upload link connects you to a file selection window that will upload your files to the inbox.
- Select the Queue or Provider from the drop downs
- You can select multiple files at once with the file selector opened by the 'Browse' button
- Files scheduled for upload are displayed, with a thumbnail of graphic files.
- Simple file errors are highlighted
- Click 'Start Upload'
- Progress bars will appear as the files upload to the inbox
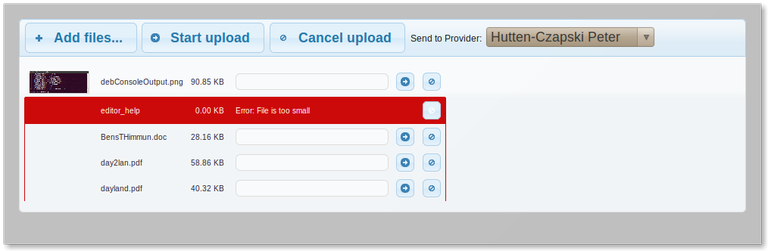
For other file formats attach them via the other ways to add e-documents
Lab Upload
The 'Lab Upload' link opens the manual lab upload window described in the Admin > Misc > Lab upload documentation.
For most Oscar installs it is desired to automate the importing of labs.
Create Lab
Create Lab allows for manual entry of laboratory data.
Tips: The CC format is xxx,xxx,xxx; yyy, yyy, yy
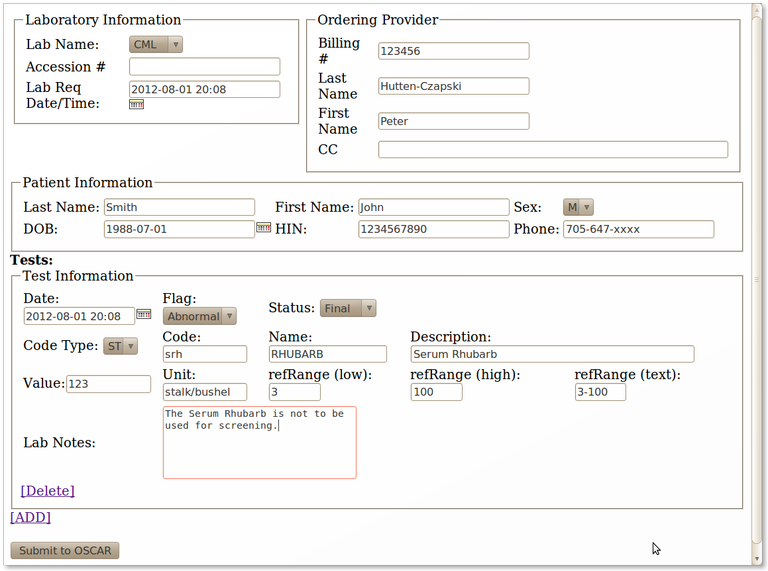
OLIS Search
This is an utility to search for patient data from the central Ontario laboratory server. This is usually configured to run automatically but this provision allows for a manual fetch of reports.
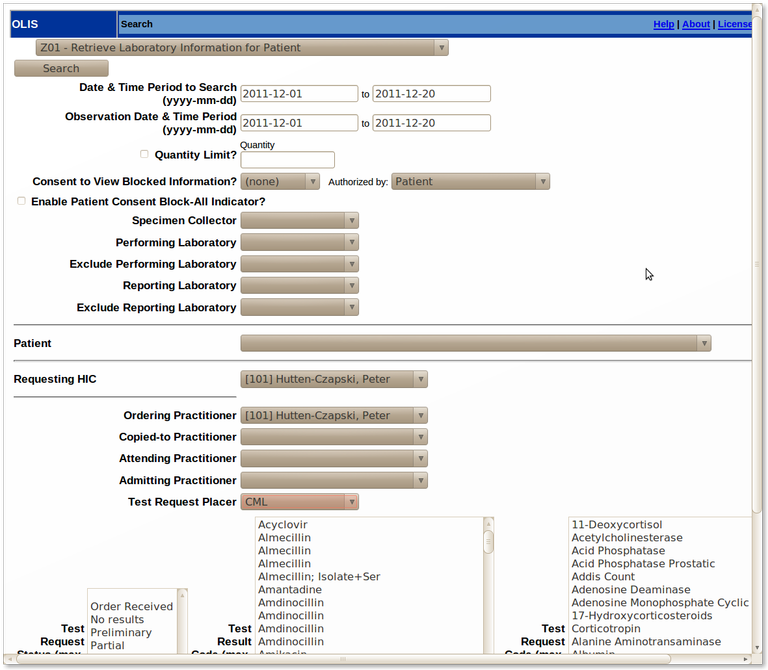
HRM Status/Upload
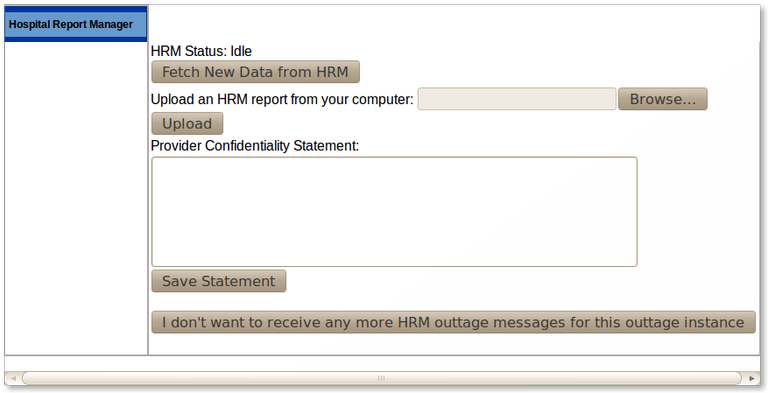
The Hospital Report Manager functions to electronically obtain patient reports from selected hospitals. This is usually configured to run automatically but this provision allows for a manual fetch of reports.
Document Actions

