1.5.1 Administration View: oscarReport
Users with Administrative Role set can enter the Admin tab and access the following reports
QUERY BY EXAMPLE
If you know how to use SQL language, you can create your own search queries, personalizing your search of patient demographics. Similar to the Demographic Report Tool in the Report Tab
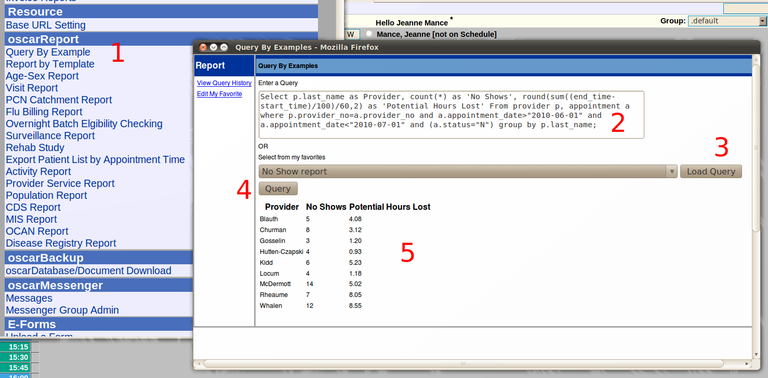
- Click on the "Query By Example" link
- Either free enter the SQL OR
- Select from past saved queries by choosing from the drop down menu, then clicking "Load Query"
- Click the "Query" button and
- Your results will show below on the same page
You may view your query history and edit your favourite queries by clicking on the corresponding links on the upper left corner of the window
REPORT BY TEMPLATE
Report by Template is a powerful query engine that allows for non technical people to run standard reports. A tutorial for this is at www.oscarcanada.org
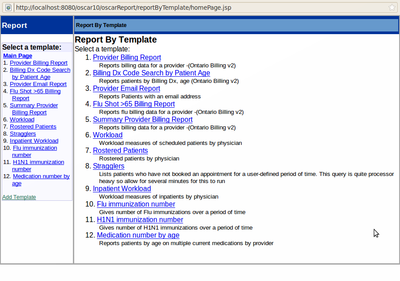
To add a template you click on the Add Template link. You can devise your own or use one developed by the community and posted at
http://www.oscarcanada.org/oscar-users/emr-resource/report-templates
To run a template first you click on a predefined template for your clinic, for example 7. Rostered Patients
By intent many of the options are hidden by default, by clicking the Show/Hide link they are shown here.
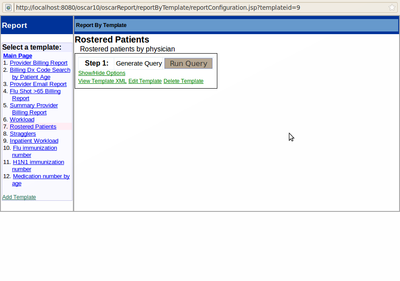
If you simply click "Run Query" then you get the results on the same screen
By intent the Query is hidden by default, by clicking the Show/Hide link it is shown here.
You can PRINT export to spread sheet as CVS or XLS from thisscreen
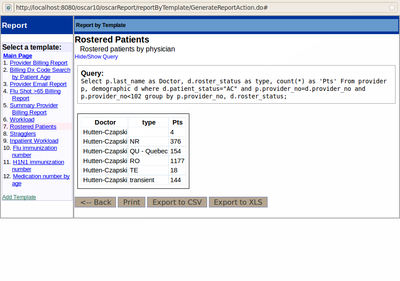
AGE/SEX REPORT
This report gives you the
statistics for the number of patients in each age group and each sex for
a practice.
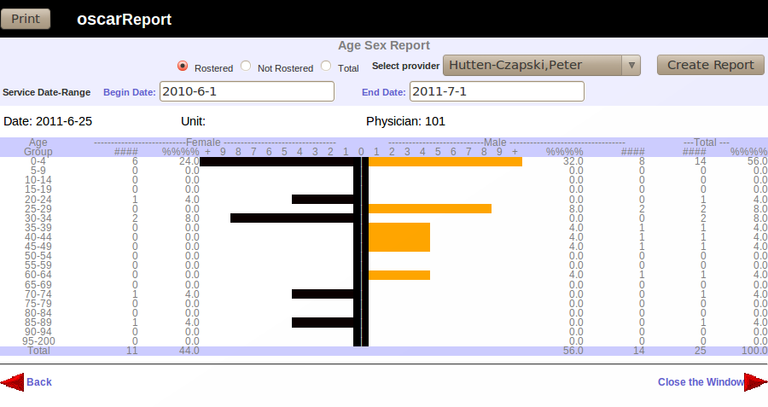
- There are 3 types of reports you can select: Rostered, Non-rostered, and Total
- Click the check box beside one of the above 3 for the type of report you want to create
- Select a provider from the drop-down menu or select ‘all providers’ if you want a report on all the doctors in the office
- Select a begin and end date by clicking on the word links to get a calendar.
- Clicking on a day will insert the date into the date box
- Click ‘Create Report’ button
- To the far left is the age range
- Across the top give you the division between male and female
- The #### column gives you the numeric count
- The %%%% column gives you the percentage of females or males compared to the total of that sex. Totals are across the bottom
- You can continue to create a report for each doctor by changing the doctors name and clicking ‘Create Report’ again
- You can continue to create one of the other types of reports by clicking on another type of reports and clicking the ‘Create Report’ again
- The printer button is in the upper left corner to print the reports
VISIT REPORT
This is a report to analyze the
types of encounters you are doing in your practice, hospital, clinic,
house call etc.
- There are 2 types of reports you can select: Larry Kain and Visit
• Larry Kain report is a specific report of the total numbers for a clinic, broken down into clinic visits, HHS (4 Hamilton hospitals) and All other (house calls and St Josephs hospital)
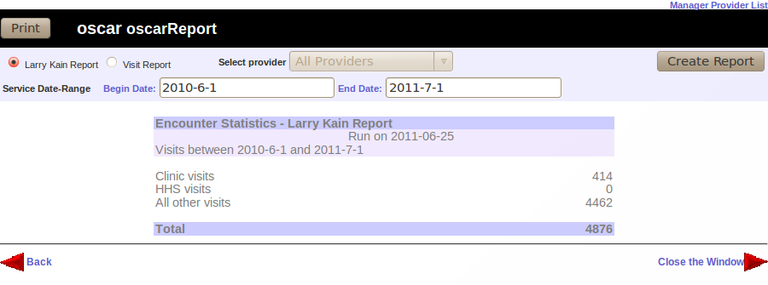
• Visit Report is a much more definitive report, giving a breakdown of each doctor, nurse and grouped into teams. The people included in this report can be edited through the ‘Manage Provider List’ link on the upper right corner of the screen.
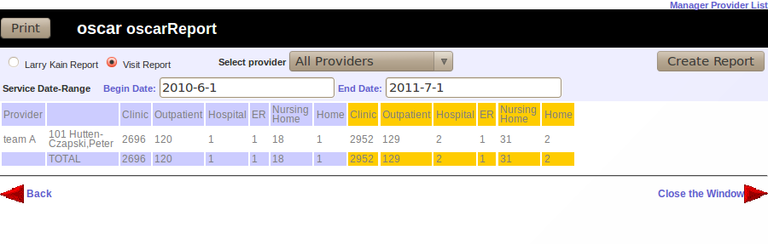
To Begin
- Click the radio button beside one of the two types of report you want to create
- Select a begin and end date by clicking on the word links to access a calendar
- Clicking on a day will insert the date into the date box
- Click the ‘Create Report’ button
- You can continue to create one of the other types of reports by clicking on another type of report button and clicking ‘Create Report’ again
Manage Provider List For Visit Report
This gives you a complete list of all providers, past and present, drawn from the ‘Providers Records’ at the top of the Admin Screen.
- Click on the ‘Manage Provider List’ link on the upper right corner of the screen
- Click on the checkmark box beside each person you want on the report and in the team you want them to show up
- When you are finished, click on the ‘Submit’ button at the bottom of the screen
PCN CATCHMENT REPORT
The PCN Catchment Report is a program written for doctors who are part of the Primary Care Reform Health payment module. This report is used as a double check to make sure patients outside of your allotted area have not been rostered in error. The patients showing on this report would have to be de-rostered and seen on a fee-for-service basis. In the example below the patient from Alliston should be derostered as the practice is centred in the tri-town.
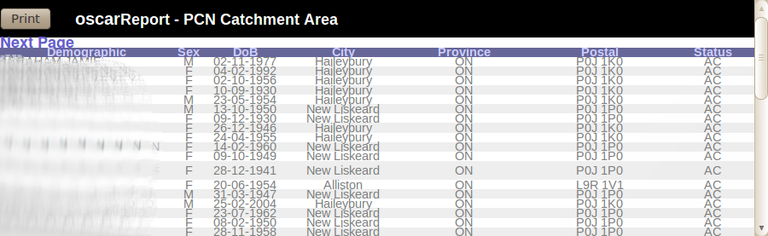
- Under oscarReport click on the ‘PCN Catchment Report’ link
- This will automatically check the database and display a report of patients with postal codes outside your particular PCN Catchment Area only
- The report only shows 50 patients at a time on the screen & you will need to click on the link on the upper left corner of the screen to view other pages.
- The printer button is in the upper left corner to print the complete report
FLU BILLING REPORT
Criteria: Patient Name, DOB, sorted by physician, 65 years and older, have NOT had a flu shot as of (start date if needed each year), billing codes G590A and G591A Patient Status: of AC and UHIP, + Roster Status of RO, NR,FS, RF, PL. Anything else taken out.
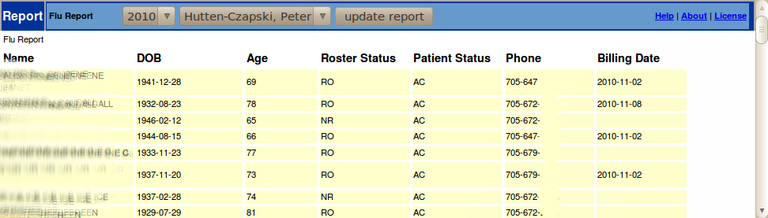
- Click on the ‘Flu Billing Report’ link
- Select a year (it will default to search the current year)
- Click on a provider (it will default to all providers) you wish to generate
- Click update Report
- The billing date is that date of the billing done in that specific year. If it is blank they have not been billed.
OVERNIGHT BATCH ELIGIBILITY CHECKING
Use this report for a quick way to check the validity of patients'
health card codes. See Chapter
6- Health Card Version Codes for details.
SURVEILLANCE REPORT
Monitor the number of surveys being conducted.
To enable this feature add the following lines to the oscar.properties file
The structure of the configuration file is as below. Any number of surveys can be placed into the file that you defined in surveillance_config_file#Survey configuration file location surveillance_config_file=/usr/share/tomcat6/surveillance-config.xml #Survey Export directory surveillance_directory=/var/lib/tomcat6/webapps/OscarDocument/oscar/surveillance/
<survey surveyTitle="Flu Survey" randomness="10" period="1" surveyId="flu01"> # SurveyTitle = Title of survey # randomness = 10 this means one in ten, one would be every patient seen would be surveyed # period = 1 The time before this patient will be considered to be randomized again. # surveyID = just a unique id <surveyQuestion> html that will display </surveyQuestion> # provider numbers that will see the survey <provider>17</provider> <provider>180</provider># possible answers <answer status="D" value="">Ask Later</answer> <answer status="A" value="Y">Yes</answer> <answer status="A" value="N">No</answer> <answer status="A" value="R">Don't Ask Again</answer> # export Query to pull data out <exportQuery>select s.surveyDataId, s.survey_date, s.answer, d.year_of_birth, substring(d.postal,1,3) as postal from surveyData s, demographic d where s.demographic_no = d.demographic_no and processed is null and status = 'A' and s.surveyId = </exportQuery> # export format <exportString>"${surveyDataId}"	"${survey_date}"	"${answer}"	"${year_of_birth}"	"${postal}"</exportString> </survey>
The Survey(ies) can be queried through the links offered on the Admin view
If you clicked on the Flu survey above the question would be shown as well as the settings and the results as below. One No answer, one Answered status and one Declined survey.
REHAB STUDY
View the results of the Encounter Forms which have been included as a part of this research study.
EXPORT PATIENT LIST BY APPOINTMENT TIME
Does what it says. Select the doctor(s) and date range and get a comma delineated text file that will download to your computer
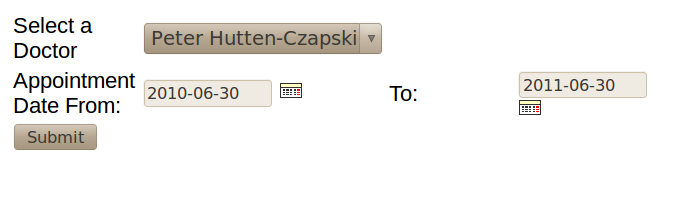
ACTIVITY REPORT
PROVIDER SERVICE REPORT
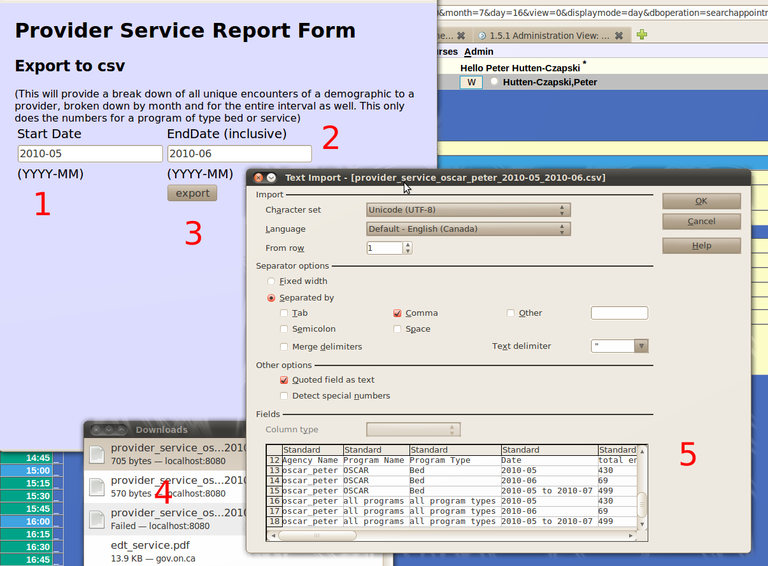
- Insert the start date
- Then the end date
- Click EXPORT
- Download the CSV file (Firefox shown)
- Open with a Spreadsheet with separators set to Comma (Open Office dialog shown)
POPULATION REPORT
CDS REPORT
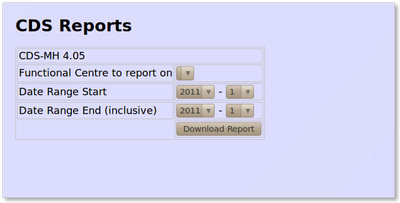
MIS REPORT
OCAN REPORT
The Ontario Common Assessment of Needis a standardized, consumer-led decision-making tool that allows key information to be electronically gathered in a secure and efficient manner. Developed with the input of consumers and organizations from across Ontario, this assessment process features a self-assessment for consumers, which in many cases is detecting previously unidentified needs. It can provide consumers with a more active role in their service planning, while allowing organizations to share and re-use consumer-consented information in a way that provides structure and focus for comprehensive assessments. The aggregate information gathered from this process will inform planning and decision making, while promoting best practices.
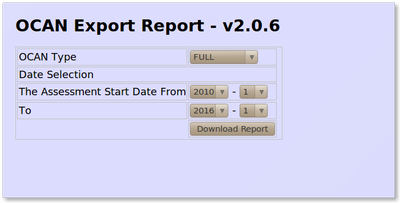
OCAN IAR REPORT
The Ontario Common Assessment of Need has an Integrated Assessment Record (IAR)which can be reported on.
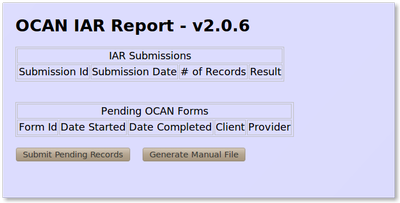
USAGE REPORT
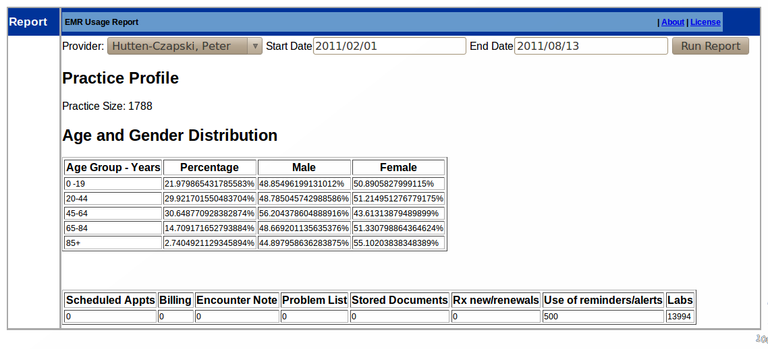
DISEASE REGISTRY REPORT
This report will let you pull data from the Diagnosis Registry. Lets say you want to search all the patients you have registered with diabetes. You can simply type in the code or the name and a pick list will show with the possibilities. Select your code(s) and add them one by one (or by group) with add.
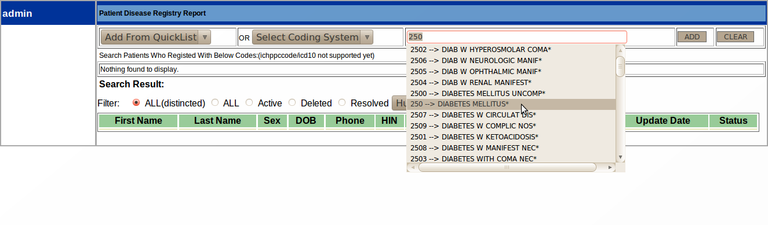
After you have added the diagnosis that you are interested in then you can select your doctor and the selection type. Distincted means that for multiple diagnosis each patient will show once for each applicable diagnosis. Otherwise the patient will show if they have either of the diagnosis being searched against. Here is a report for Diabetes and Hypertension (either one) showing the first two results Helen and David.
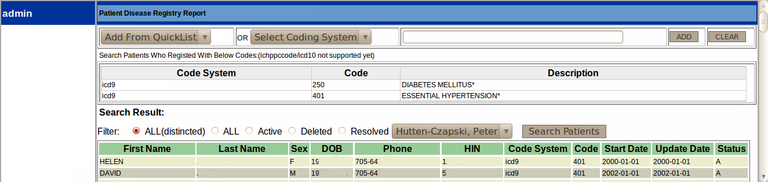
Document Actions

