2.4.1 Requesting a Consultation Appointment
Describes how to create a consultation request/appointment.
- From the appointment screen, click on "E" for the
Encounter screen of the patient, then click the ‘Consultation’ link in
the upper left hand corner of the Encounter screen.
OR the ‘Consultation’ button in the Patient’s Master Demographic window - A
pop-up window will appear, with previous consultations made for this
patient on the right, and a link to request a new specialist appointment
be booked for the patient on the left (click on ‘NEW CONSULTATION’)
- The patients
demographic information will pull into the form: prescription info from
the Rx program, and ‘Ongoing Concerns’ from the encounter screen
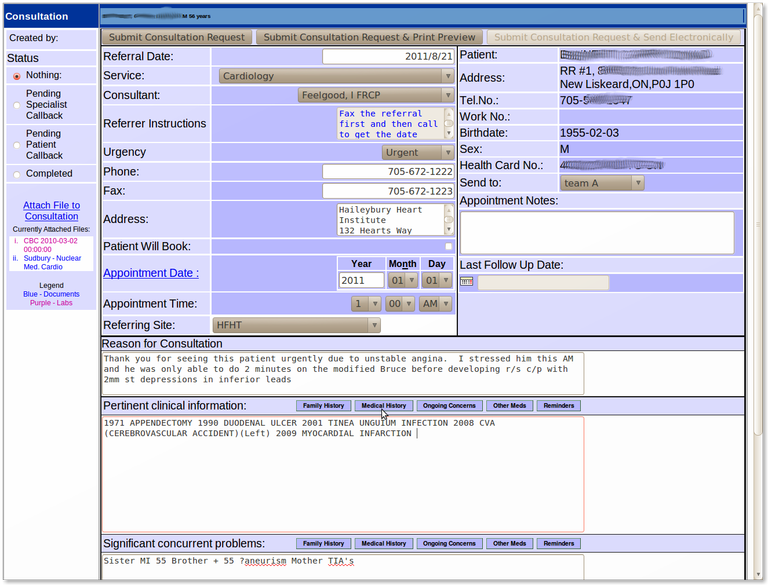
- Select the type of ‘Service’ from the drop down menu (eg Allergies, Cardiology)
- When you select the ‘Service’ the program automatically narrows down the list for the next area to only the doctors in that particular Service
- Click on the next drop down menu for the ‘Consultant’ to show a list of doctors to match the Service you have chosen
- Clicking the desired doctor will insert all the doctors address and phone information. Any notes you may have on the referrer will show (but not print)
- Clicking on the next drop down allows you to indicate whether this appointment is ‘URGENT - NON-URGENT or RETURN’
- Click on the drop down menu to the right for the "Send To" function. This function sends the consultation request to the individual who does the booking of specialist appointments in your office
- Fill in the reason for the consultation and any other pertinent information of which you want the specialist to be aware
- Attach relevant bloodwork and documents to the consult
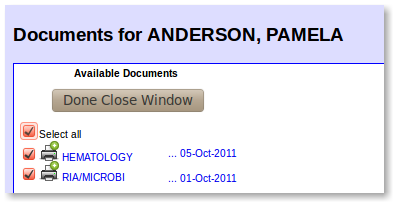
- Clicking on ‘SUBMIT CONSULTATION REQUEST’ at the bottom of the screen will send the ‘Consultation’ to the "con" tab where the staff can pick it up to book the appointment and print and fax a copy of the consultation.
- Another option is to print the request and hand deliver to the staff booking appointments.
- Consultations can be sent electronically to consultants who can receive them that way (generally specialists using Oscar)
- Faxing directly can be done with Hylafax, either via a client, or picked up from a temp directory as a pdf with a matching text file with the matching fax number
TRICKS AND TIPS
- Open old consultation form from encounter screen by clicking on the hyperlink
- Click on the consultation header BAR, not the + sign, which will cause the old consultation form to be replaced by a blank form. This brings you to the consultation list window.
-
Click on the New Consultation hyperlink in the upper left corner. This will bring up a blank consultation form, and the old form should still be available on your desktop. Carry on as above.
SENDING THE CONSULT REQUEST FORM
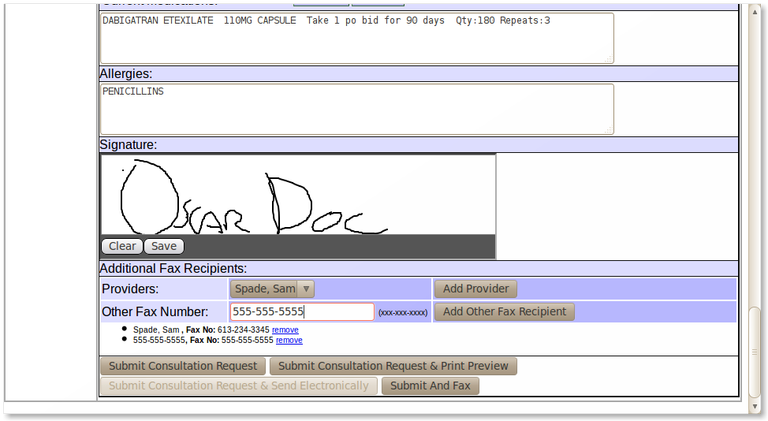
- Optionally sign by mouse trackpad or touch sensitive screen and click 'Save' to save the signature
- Click on the ‘Submit Consultation Request and Print Preview’ button to print the form
- The ‘Fax Footer’ button is to put the confidential fax footer information on the form when faxed
- If multisite you will have the options of picking which are the appropriate return details to use
- To print the form, click the
PRINTbutton - If the addressee accepts consults electronically from Oscar the 'Submit Consultation Request and Send Electronically' option will be enabled
- Optionally you can fax the referral directly from Oscar by picking from the address book and clicking 'Add Provider' or by entering the number manually and clicking 'Add Other Fax Recipient' or both and then 'Submit and Fax'
- If that isn't your workflow you can sign and then Submit the Consultation Request and have front office staff process the request
- FEATURE: Each of the information boxes will expand as needed by the quantity of information entered into the form
Document Actions

