2.1.2.1 The Chart Interface
12.x The menu bar to the left of the patient’s Electronic Chart gives you easy access to the other parts of the chart and other resources while you are in this area. Some features add various documents to the patient’s electronic chart, other areas give you access to clinical resources and Internet resources without ever leaving the E-Chart area.
The Chart Overview
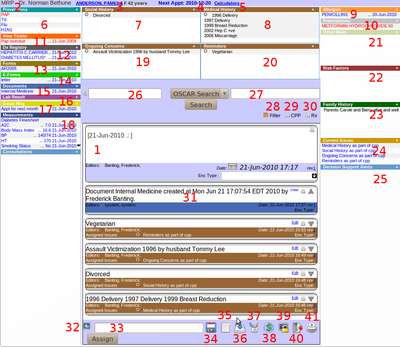
The Oscar encounter screen is designed to allow anything important to show at a glance, with all features accessible to the provider. This design minimizes the risk that the provider will miss something that is hidden on another screen, under a tab, or in another module.
(1) Opening a chart and entering a new note
- in most situations the chart opens with a number of open notes, with a new note window is opened at the bottom with the date and reason of encounter (transferred from your appointment) already in the edit window and you are ready to type in your new note
- Notes can be written free text to any format that you wish, or you can use templates (26)
- if you have a previously unsaved (but saved by the autosave feature), or saved note but not yet signed; instead of opening up a new window, you will be taken back to the unsaved/unsigned note - in order for you to finish the note and legally save and sign the note. There is, however, a time window, by which the system will take you back to the unsigned note. Beyond that time window, the note will simply remain unsigned but the system still saved the information regarding the editor and the date and time of that note.
- Notes can be dicated using a "voice activated" typing program.
- the reason for signing a note (37) as opposed to just saving it (34) is that the system will produce a digital signature for this note. The digital signature is a mathematically calculated value (also known as a signature key) based on the text in the note. This signature key is stored away somewhere protected. This process renders the original document unalterable. When you or someone else make changes to the original signed document, a "revision" is produced which in itself is also a legal document requiring a separate signature.
- to view a signed note you can scroll though the note if it is already opened making sure you don't click on any part of that window. If the note is collapsed then click the "Downward pointing triangle" on the right hand side to open it.
- if you want to edit a signed note, you can simply click anywhere in the window of that note (including a collapsed note). The note will be expanded into a Edit window ready for you to make changes. That's why you will see a few blank lines at the bottom of the note. These are not real lines. It is just additional space for you to write on the note. Remember to sign and save your contribution to the previously signed note.
- you can view all the revisions of a signed note by clicking the number to the right of "rev" at the right hand bottom of the Edit window.
- only the latest signed note can be edited. If you find notes that are in the previous revisions but missing in the current note, you have to copy and paste into the note while in the Edit window.
- *** a common problem occurs when a user unintentionally clicks a signed note to view it. The note opens up in an Edit window. The user then accidentally clicks a space or return. The document then becomes an unsigned document. Every time the chart is opened by the same user he/she is then taken to that window unaware of what has happened previously. A simple way to get out of this is to sign it again.
- when you click the "X" of the browser window to exit, the autosave will still save the latest information
(2) Provider of Record
- The patients physician, as listed in the demographics page, is listed here
- The color of the background for each provider can be customized in Preferences
(3) Patient Link and data
- The patient's name is here as a link to the Master record.
- The age is listed here to help you ensure you have the correct chart
- The home phone is here to help you contact the patient by telephone without having to search the Master record for this information
(4) Next Appointment
- The patients next appointment (if any) is displayed. Clicking on the link gets you the patients appointment history.
(5) The Calculators Module
- Several clinical calculators can be accessed through this link
(6) The Preventions Module
- The preventions that might be appropriate for the patient are listed here.
- Highlighted in Red are preventions that might be overdue (in this example Pap smear)
- Clicking on the + gives you access to add or edit the Prevention entries
(7) The Social History - part of CPP
- The patient's Social History is listed here.
- Clicking on the + gives you access to add or edit
(8) The Medical History - part of CPP
- The patients Medical History goes here.
- Clicking on the + gives you access to add or edit
(9) The Allergy Module
- The patient's allergies are listed here.
- Clicking on the + gives you access to add or edit the Allergy entries
(10) The Prescriptions Module
- The patients active prescriptions are displayed here.
- Clicking on the + lets you write new prescriptions if you are privileged to do so
- Details of the module depend on the version configured Rx or Rx3
(11) The Ticklers Module
- Reminders that might be appropriate for the patient are listed here.
- Highlighted in Red are actions that might be due for the patient
- Clicking on the + gives you access to add or edit the Ticklers
(12) The Disease Registry
- The patients chronic or long term diagnosis are entered here.
- Clicking on the + gives you access to add or edit the Registry
- Certain diagnoses entered here (such as Diabetes and Hypertension) will trigger the display of flow-sheets in Measurements
(13) The Forms Module
- Forms designed by the Oscar programmers are available here
- Forms displayed are as selected in the Admin page
- Commonly selected forms are the Rourke Baby Record, Antenatal Forms, and the Ontario Laboratory requisition
- Clicking on the + gives you access to add or edit the Ticklers
- clicking on a displayed form allows you to edit it
(14) The eForms Module
- eForms designed by the community are available here
- Clicking on a saved eForm allows you to edit it
- Clicking on the + lets you select a new eForm
- Commonly loaded eForms include a rich text editor called letter
(15) The Documents Module
- Scanned documents linked to the patient are listed here.
- Clicking on a displayed document lets you open it to view
- Clicking on the + gives you access to add or edit
(16) The Prescriptions Module
- The patients active prescriptions are displayed here.
- Clicking on the + lets you write new prescriptions if you are privileged to do so
- Details of the module depend on the version configured Rx or Rx3
(17) Laboratory Results
- Imported laboratory results are listed here.
- Clicking on a laboratory result title opens the report
- Clicking on the + gives you access to various ways to view the results
(18) Measurements
- The patients latest measurements are displayed here.
- If you have configured the mappings, lab results will autopopulate these measurements
(19) Ongoing Concerns
- Ongoing Concerns that are highlighted for the patient are listed here.
- Clicking on an item lets you edit it
- Clicking on the + gives you access to add an item
(20) Reminders
- Reminders that are highlighted for the patient are listed here.
- Clicking on an item lets you edit it
- Clicking on the + gives you access to add an item
(21) Other Medications
- Other Medications that are highlighted for the patient are listed here.
- You can list homeopathic and other non formulaic remedies here
- Clicking on an item lets you edit it
- Clicking on the + gives you access to add an item
(22) Risk Factors
- Risk factors for the patient are listed here.
- Clicking on an item lets you edit it
- Clicking on the + gives you access to add an item
(23) Family History
- Family History for the patient is listed here.
- Clicking on an item lets you edit it
- Clicking on the + gives you access to add an item
(24) Current Issues
- Current Issues for the patient are listed here.
- Clicking on an item lets you edit it
- Clicking on the + gives you access to add an item
(25) Decision Support
- Evidence based rules as developed will highlight potential interventions for the patient here.
- Based on My Drug Ref.
(26) Template Select
- You can select from enabled templates here to fill the encounter with boilerplate text
(27) Search
- Any of a number of search possibilities can be launched here from clinical to general internet resources
- New for OSCAR 12 is integration of search with Medline Plus
- Text selected in the encounter will autofill the search bar to speed searching
(28) Filter Encounters
- Filter elements in the chart by criteria for viewing and/or printing.
- Criteria include provider, provider type (eg doctor) and issue (eg diabetes)
(29) CPP Select for Printing
- Clicking this item will toggle the Cumulative Patient Profile for printing.
- Then clicking on the print icon (41) will open a dialog for you to select all or a date range for printing to pdf
(30) Rx Select for Printing
- Clicking this item will toggle the Prescriptions for printing.
- Then clicking on the print icon (41) will open a dialog for you to select all or a date range for printing to pdf
(31) Toilet Roll / Note
- Despite vigorous efforts to stamp out the term, users affectionately refer to chart entries as the toilet roll
- Rev is a revision number for the entry, clicking on it will display all the edits
- Clicking on the edit link of an item lets you edit it to add a new revision
- Clicking on the printer icon selects the entry for printing with the print icon (41)
- Clicking on a down or up arrow will window shade the entry toggling its visibility
(32) Display Issues
- Clicking on this icon opens the bottom of the active entry so that you can select appropriate issue(s) from previous ones
- Issue(s) selected for the encounter will auto-populate the billing form
(33) Unresolved Issues
- If the issue(s) for the encounter are new you can add them with this selection box.
- Issues selected for the encounter will auto-populate the billing form
(34) Save
- Rarely needed as the system autosaves every 30 seconds
- It does not authenticate the note, for which you need to sign off the entry.
(35) New Note
- Adds an entry to the toilet roll.
(36) Sign Save and Exit
- The usual exit for an entry for which there is no billing.
- Charting telephone calls and notes without the patients presence are often finished with this button
(37) Verify and Sign
- Signs off the entry for the provider
- Used by supervisors to verify a "learners" note, ie resident, clerk, etc.
(38) Sign Save Exit and Bill
- The most common exit for a face to face encounter
(39) Lock
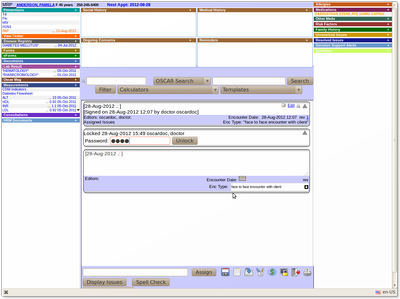
- Locks the chart from view or entries by any other provider than the one who did the locking
- Click the lock icon and enter a password twice to lock the entry from others (although the date of the entry will show and print the body will not)
- To view a locked entry click on it and enter the password you assigned earlier into the space and you can then press the unlock button (as above)
- There are other ways to make specific patient charts only viewable by select provider(s)
(40) Exit
- Can be used as a "safety" if a large note or amount of work is entered and you want to move around in E-Chart or go to another site.
- Rarely used unless you plan to return to the note later to finish (and sign) it off
- Does not sign note.
(41) Print
- you can print all the encounter notes by clicking the printer icon on the right hand bottom of the echart screen (default will be "all"), then click "Print"
- if you want to print notes between 2 time periods, you can click the printer icon on the right hand bottom of the echart screen, enter the 2 dates in the respective fields then click "Print"
- if you want to print any selected notes, you have to click the very tiny printer icon on the right upper corner of each encounter box, followed by the larger printer icon on the right hand bottom of the echart screen (default will be automatically set as "Selected" ) then click "Print"
- ***remember the old chart and split chart are single documents so there is no real easy way to print portions of these notes. What you can do is to copy and paste the portion of notes you want to print into a text editor then print it from there
- for the really sophisticated user, you can use the filter (icon is next to the cpp icon) to print notes based on individual editor(s) or role(s) - i.e. all doctors notes(41) Print
- you can print all the encounter notes by clicking the printer icon on the right hand bottom of the echart screen (default will be "all"), then click "Print"
- if you want to print notes between 2 time periods, you can click the printer icon on the right hand bottom of the echart screen, enter the 2 dates in the respective fields then click "Print"
- if you want to print any selected notes, you have to click the very tiny printer icon on the right upper corner of each encounter box, followed by the larger printer icon on the right hand bottom of the echart screen (default will be automatically set as "Selected" ) then click "Print"
- ***remember the old chart and split chart are single documents so there is no real easy way to print portions of these notes. What you can do is to copy and paste the portion of notes you want to print into a text editor then print it from there
- for the really sophisticated user, you can use the filter (icon is next to the cpp icon) to print notes based on individual editor(s) or role(s) - i.e. all doctors notes
(42) HRM Documents
- If your hospital offers reports in the HRM standard, they can be imported into Oscar and will be stored here
(43) Resolved Issues
- Resolved issues get listed here
(44) Spell check Button
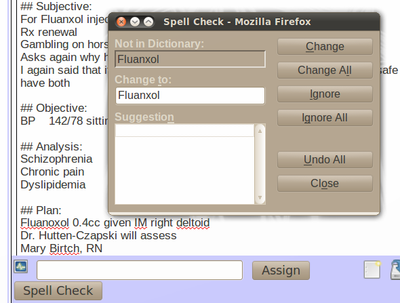
- A built in spell checker is available for the encounter that works in all browsers
- Alternately we recommend using Firefox and the Med Spell add in for Canadian Medical Spelling "on the fly"
Set your preference to display previous encounter notes
- go to preference tab (Pref)
- click "Set Stale Date for Case Management Notes"
- if you have never put anything in then the default is to only show notes from the last 30 days; you can get the default value by clicking the "clear" button; or you can select from the drop down a value, e.g. 6 for 6 months of notes. If you select ALL the system will open all previous notes. If you have a "thick chart" it may take some time! My preference is 12 months.
- all the rest of the notes outside of your preferred duration will be "collapsed" and require you to click the "Downward pointing triangle" on the right hand side to open it
Document Actions

