1.1.1 Dashboard Details
Dashboard Details
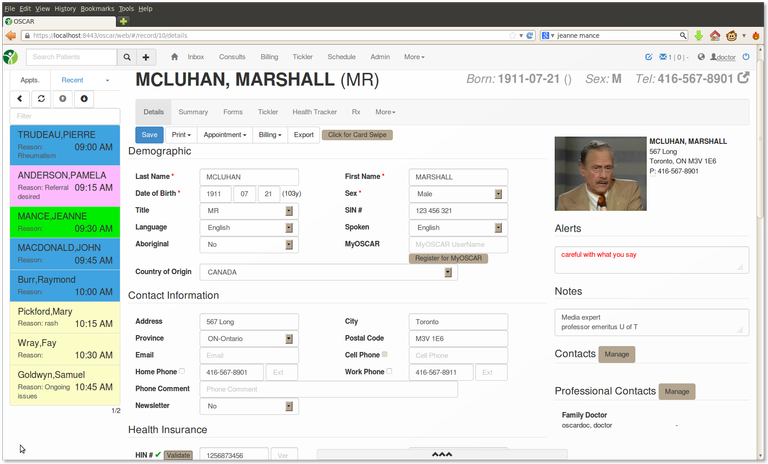
Top Menu Bar
Selecting Print gives you access to printing all of the labels available in the Master Demographic page which includes:
- PDF Envelope
- PDF Label
- PDF Address Label
- PDF Chart Label
- Print Label
Selecting Appointment gives you access to Appointment History and Waiting List.
Selecting Billing gives you access to Billing History, Create Invoice, Hospital Billing, Add Batch Billing, Add INR and Bill INR.
Selecting Export launches the Demographic Export window for exporting the patient’s information. By default, the export contains most of the patient’s demographics, contact information and health card information. The Demographic Export window allows you to select additional information from the patient’s eChart as well (allergies, medications, etc.). Upon exporting the patient’s information, a zip file downloads, which contains an XML document with the patient’s information.
Depending on your configuration you may also have the ability to select Integrator (when enabled) gives you access to other OSCAR servers in your cluster. Similarly when enabled MyOSCAR gives you access to the patient portal, the Personal Health Record (PHR).
if you have a card swipe configured, there will be a Click for Card Swipe button. Upon clicking this, the button will change to Ready for Card Swipe. When the button has changed to Ready for Card Swipe, swiping the patient’s health card will input their First Name, Last Name, Date of Birth, Sex, and Health Insurance Number (HIN).
Demographic
The Demographic section contains all information pertaining to the individual. The MyOscar field displays the patient’s username if they are registered. If your clinic has a myOSCAR PHR server configured, clicking on the Register for
myOSCAR button will open a window where you can register the patient for an account
Contact Information
The Contact Information section contains all relevant information for contacting a patient. You can indicate a preferred contact number. Next to each phone number field is a checkbox, that when checked,
highlights the field.
Health Insurance
The Health Insurance section contains all information related to a patient’s HIN. If your version of OSCAR is configured for online health card validation, the Validate button will validate the patient’s HIN. If configured properly by your OSP, selecting Validate next to HIN# under the Health Insurance section validates the patient’s health card in real time. If the patient’s health card number is valid, a checkmark will appear next to the HIN# . If the patient’s health card number is not valid, a red “x” will appear next to the HIN# . If there is an issue with the connection, a “?” will appear next to the HIN#.
At this time, out-of-province health insurance numbers cannot be validated. Selecting a different province for the Health Card Type will remove the character restrictions for the HIN#
Label, Alerts and Notes
This section allows for an uploaded patient picture and displays a label of information. Alerts and Notes can be added to the demographic. Alerts will show on the appointment setting screen when present.
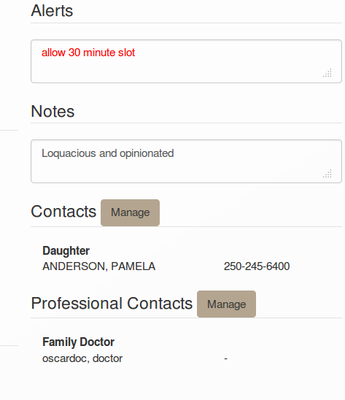
Contacts
The Contacts section allows you to add and manage the patient’s contacts. Contacts can either be internal contacts (existing patients at your clinic) or external contacts.
To add an Internal Contact:
- Select “Manage” besides Contacts.
- In the Manage Contacts window that opens, select “[ADD]”, and input the relationship, consent and whether the contact is active or not. Ensure that “Internal” is selected as well.
- To find the relative, click “Search” and input their last name. To add the patient, click on their demographicnumber.
- Clicking on “Submit” will add this contact to your patient’s Patient Details page.
To add an External Contact
- Select “Manage” besides contacts.
- In the Manage Contacts window that opens, select “[ADD]”, and input the relationship, consent and whether the contact is active or not. Change “Internal” to “External”.
- To add an external contact, select “Search” and in the new window that opens. If the external contact already exists, search by their last name. If you need to add this contact, select “Add/Edit Contact”.
- In the “Add/Edit Contact” window that opens, input the contact’s information, click “Save” and close the window.
- In the Manage Contacts window, select “Search” again and search for the contact by their last name.
- To add the patient, click anywhere on their name.
- Clicking on “Submit” will add this contact to your patient’s Patient Details page.
For both external and internal contacts, there are two checkboxes titled EC (Emergency Contact) and SDM (Substitute Decision Maker). Selecting either one of these will display EC or SDM next to their relationship.
To add an Internal Professional Contact:
- Select “Manage” besides Professional Contacts.
- In the Manage Contacts window that opens, select “[ADD]”, and input their role, consent and whether the contact is active or not. Ensure that “Internal” is selected as well.
- To find the professional contact, click “Search” and input their last name. To add the contact, click on their demographic number.
- Clicking on “Submit” will add this professional contact to your patient’s Patient Details page.
To add an External Professional Contact
- Select “Manage” besides contacts.
- In the Manage Contacts window that opens, select “[ADD]”, and input their role, consent and whether the contact is active or not. Change “Internal” to “External”.
- To add an external professional contact, select “Search” and in the new window that opens. If the professional contact already exists, search by their last name. If you need to add this contact, select “Add/Edit Contact”.
- In the “Add/Edit Contact” window that opens, input the professional contact’s information, click “Save”and close the window.
- In the Manage Contacts window, select “Search” again and search for the contact by their last name.
- To add the professional contact, click anywhere on their name.
- Clicking on “Submit” will add this professional contact to your patient’s Patient Details page.
Care Team
The care team and rostering detail as well as cytology number can be entered here
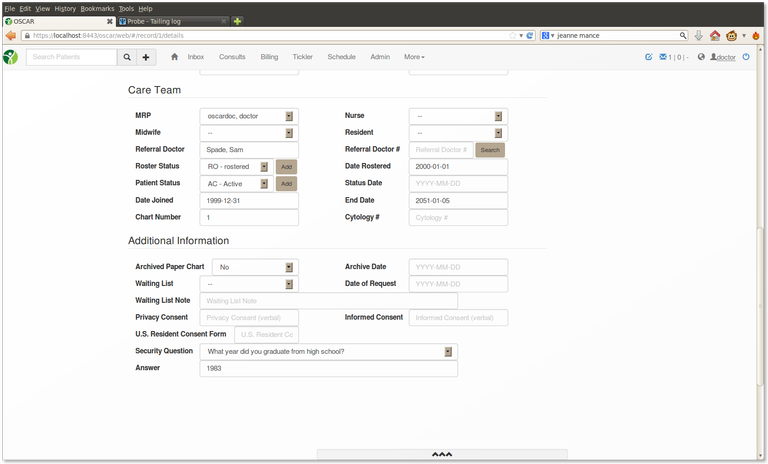
Additional Information
he Additional Information section contains miscellaneous information that your clinic may or may not use. If you record information on the patient’s paper chart, there are fields for the Archived Paper Chart (Y/N) and Archive Date.
If your clinic uses the Waiting List feature, there are fields for the Waiting List, Date of Request and Waiting List Note in the Additional Information section.
If your clinic records patient consent, there are fields for Privacy Consent, Informed Consent, and U.S. Resident Consent Form.
Finally, there is a field for a Security Question and the Answer.
Document Actions

