1.1.2 User Preferences
Click on 'Pref' tab in the main appointment screen


Customize your appointment screen view by creating a group of people
that you will be working with.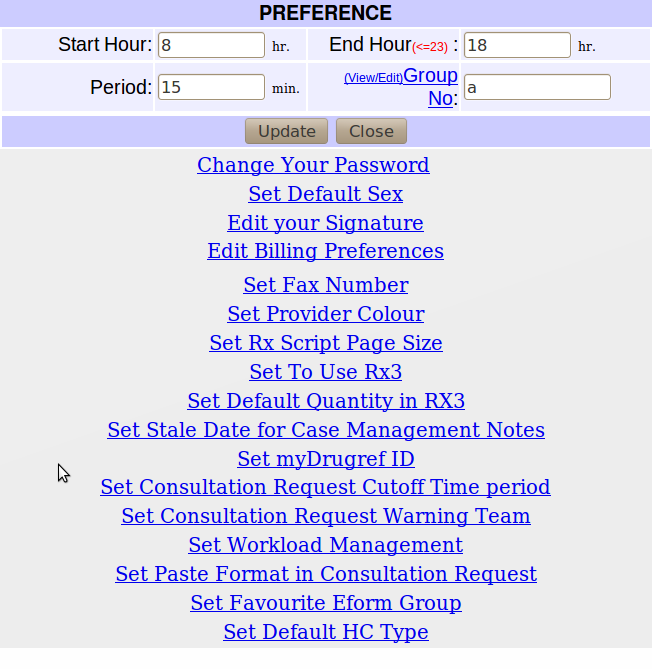
VIEW/EDIT GROUP
To add a person to an existing group
To create a new group
CHANGE YOUR PASSWORD
- In the appointment screen, click the ‘Preference’ tab
- Click on the ‘Change Your Password’ link
- Type your old password in the top box
- Type your new password in the 2nd box
- Re-type your new password in the 3rd box
- Click on the UPDATE button
SET DEFAULT SEX
If your practice is predominantly of one gender (eg OB/GYN) then you may want to predefine the gender here.
EDIT SIGNATURE
Use this feature to edit the signature on the Prescription writing forms and how you sign your notes
- In the appointment screen, click the ‘Preference’ tab
- Click on the ‘Edit Signature’ link at the bottom of the window
- The top line tells you what you are signed in now
- Click on the “here” link to display a text box
- Type in your desired signature into the text box and click on the ‘submit’ button
- Click on the X to close the next 2 windows
NOTE: If you haven’t yet created a signature, you should see the text, “You do not have a Signature set”
EDIT BILLING PREFERENCES
- In the appointment screen, click the ‘Preference’ tab
- Click on the ‘Edit Billing Preferences’ link at the bottom of the window
- Select the default billing form that best meets your needs
- The other forms will remain accessible
SET FAX NUMBER
- In the appointment screen, click the ‘Preference’ tab
- Click on the ‘Set Fax Number’ link at the bottom of the window
- Enter your fax number in the following format 123-456-7890 and press submit
SET PROVIDER COLOUR
- In the appointment screen, click the ‘Preference’ tab
- Click on the ‘Set Provider Colour’ link at the bottom of the window
- Click on palette.
- Choose your colour - its the colour of the top bar of the encounter/chart for your patients
- Click Accept
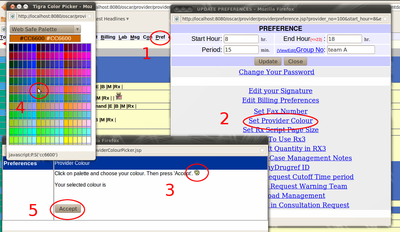
SET RX SCRIPT SIZE
Rx3 has to be set for this preference to be relevant
- In the appointment screen, click the ‘Preference’ tab
- Click on the ‘Set Rx Script Size’ link at the bottom of the window
- Select your preferred paper size from the drop down menus. A4 is a standard metric letter size. A6 is a quarter of that size, approximately postcard in dimensions.
- Click Save
SET TO USE RX3
- In the appointment screen, click the ‘Preference’ tab
- Click on the ‘Set to Use Rx3’ link at the bottom of the window
- Click the check-box labeled 'use Rx3'
- Click Submit
SET DEFAULT QUANTITY IN RX3
Rx3 has to be set for this preference to be relevant- In the appointment screen, click the ‘Preference’ tab
- Click on the ‘Set to Default Quantity in Rx3’ link at the bottom of the window
- Enter a number
- Click Save
SET STALE DATE FOR CASE MANAGEMENT NOTES
- In the appointment screen, click the ‘Preference’ tab
- Click on the ‘Set Stale Date’ link at the bottom of the window
- Set how many months in the past before a Case Management Note is
fully visible
e.g. Set to 6 will display fully all notes within the last 6 months - Click Save
SET MYDRUGREF ID
- In the appointment screen, click the ‘Preference’ tab
- Click on the ‘Set MyDrugref ID’ link at the bottom of the window
- Enter your Login ID
- Click Save
SET CONSULTATION REQUEST CUTOFF TIME PERIOD
- In the appointment screen, click the ‘Preference’ tab
- Click on the ‘Set Consultation Request Cutoff’ link at the bottom of the window
- Enter your desired Consultation Cutoff Time Warning
- Click Save
SET CONSULTATION REQUEST WARNING TEAM
- In the appointment screen, click the ‘Preference’ tab
- Click on the ‘Set Consultation Request Warning Team" link at the bottom of the window
- Select the team from the drop down menu
- Click Save
SET WORKLOAD MANAGEMENT
- In the appointment screen, click the ‘Preference’ tab
- Click on the ‘Set Workload Management" link at the bottom of the window
- Select the billing type workload management list from the drop down menu
- Click Save
SET PASTE FORMAT IN CONSULTATION REQUEST
- In the appointment screen, click the ‘Preference’ tab
- Click on the ‘Set CPP Paste Format" link at the bottom of the window
- Select either single or multi-line formats from the drop down menu
- Click Save
SET FAVOURITE EFORM
Self evident, pick your favourite eForm group
SET DEFAULT HC TYPE
Are most of your patients from Ontario? Set that as the default for new Patients here.
Document Actions

