1.2.1 Appointment Screen View
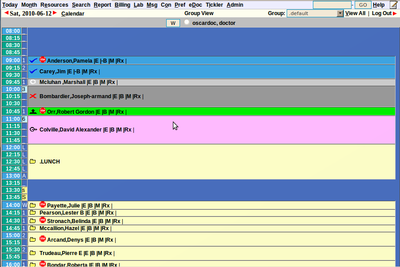
APPOINTMENT STATUS ICONS
To change the status of the appointment when the patient arrives, click on the symbol immediately to the left of the patient’s name in the appointment screen. Each click advances to the next appointment status.
Meaning of appointment status symbols
-
appointment booked
-
day sheet printed & chart pulled
- patient is here (appointment bar will turn green)
- patient is picked (appointment bar will turn pink)
- empty room (appointment bar will turn yellow)
- no-show appointment (appointment bar will turn grey)
- appointment has been canceled
- patient has been billed (appointment bar will turn blue)
Other Symbols on Appointment Bar
Eclick to access the patient encounter record (not available in receptionist view)Bclick to bill the encounter-Bclick to un-bill an appointment for correction. This icon only appears as a replacement forBafter the patient has been billed.Mclick to view the patient’s master demographic recordRxclick to view OscarRx, where you can fill out prescriptions for the patient (not available in receptionist view)
TEMPLATES
If your office has complex schedules for a number of doctors, you may want to use the Templates feature. With this the receptionist will be able to know at a glance at what times of the day the doctor is available, the duration of each appointment or designate a time slot kept open for same-day appointments. Each office can designate their own coding system, but the following is an example of some coding systems:
1 = 15 min. appointment | 2 = 30 min. appointment | H =
hospital rounds | A = academic time | s = same day
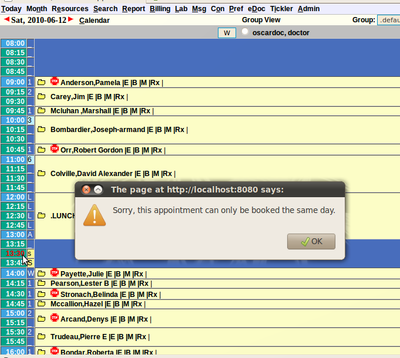
The template codes are displayed in a small box beside each time in the appointment screen. Templates are created in the Administrative View and will be discussed later in this manual.
Tip: - Click F11 to view the appointment screen from 8am to 5 pm. - F11 is a toggle switch that minimizes the task and menu bar at the top & bottom, giving you more viewing area on the appointment screen. - Sometimes it takes a couple of tries to get it to work. - This will only hold for the current session on Internet Explorer/Firefox. -When you log off and log in, you will have to press F11 again to have the larger viewing area.
"Week View" Version of the Appointment Screen
The "Week View" Version of the Appointment Screen is accessed by clicking on the "W" next to the providers name. This shows the appointments for the given provider for the week
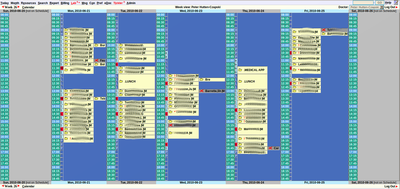
"View All" Version of the Appointment Screen
The "View All" Version of the Appointment Screen is accessed by selecting a group and clicking on "View All". It shows all members of the group if they are scheduled that day or not.
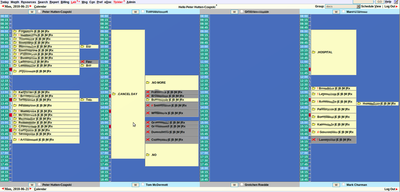
Schedule View of the Appointment Screen
The "Schedule View" of the Appointment Screen is accessed by selecting a group and clicking "Schedule View". It shows just the members of the group scheduled for that day.
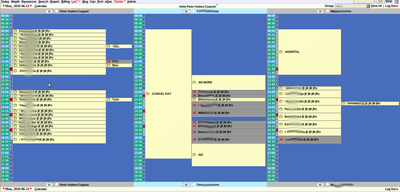
HELP In large clinics with in house IT your Oscar may have been configured that when you click on the HELP link in the upper right corner a ‘CONTACT SUPPORT’ link in the bottom white screen appears. Click it and and fill out the e-mail with your name, e-mail, topic and your request. This e-mail will go to a central person on the team who will direct it to the appropriate technical staff.
Document Actions

