1.2.2 Making Appointments
At the Appointment Screen
Features:
- Hovering the cursor over the patient’s name will show the reason for the appointment and any notes made regarding the appointment. When the cursor turns to a hand, clicking on the patient’s name will display notes and reason for visit.
- Clicking the patient’s name will open the ‘Edit Appointment’ screen to make changes and updates
BOOKING APPOINTMENTS
- Click on the appropriate date using the CALENDAR
button on the upper left corner
OR click the month tab and select the date
OR advance a day at a time with the arrow on either side of the date in the upper left corner of the screen - Clicking on
the desired time will open a window to enter appointment details
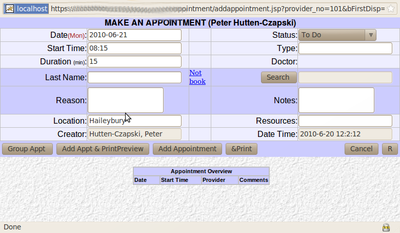
- In the NAME box, type part of the patients last name and click the SEARCH button or hit the enter key
- From the list generated, click on the grey demographic number for the desired patient
- The DURATION box will default to the time associated with that template and can be changed to any other length of the appointment desired.
- Fill in the reason for the appointment and click ADD APPOINTMENT
- If you click &PRINT it will add the appointment and present an opportunity to print the patients future appointments say to an appointment card
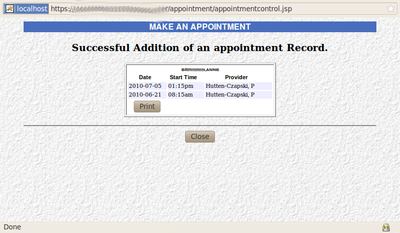
BOOKING MEETINGS
- Type the meeting information where you would put the patient’s name and save in the same way that you would save a booked appointment. If you do not click the SEARCH button, the program assumes you are booking a meeting and will put a period in front of the first word.
- Click on the appropriate date using the CALENDAR button on the upper right corner or click the month tab and select the date or advance a day at a time with the arrow on either side of the date in the upper left corner of the screen
- Clicking on the desired time will open a window to enter meeting details
- Fill in the remainder of the information and click ADD APPOINTMENT to add to the appointment screen
BOOKING GROUP APPOINTMENTS
- Select a group that includes all of the providers that you are going to need for this appointment
- Follow all the steps in # 2 ‘Booking Appointments’ to the last point
- Click ADD GROUP APPOINTMENT
- Select the providers you want involved in this appointment by clicking the check box in the second colum, beside their name or click the ‘check all’ link at the bottom. This will make the appointment with a nuber of people, but with only one person able to do billing and encounter notes.
- Click ADD GROUP APPOINTMENT again and all the providers you checked off will have the same appointment with the same patient at the same time
- The ‘Existing Appt’ shows the related appointments in that time slot
DOUBLE BOOKINGS
If you click on a time which is already booked, this creates a double booking. OSCAR will warn you that you are about to make a double booking. The background bars in the ‘Make Appointment’ window will turn orange and a message at the bottom of the window will say ‘Double Booking’. This is only a warning in case you didn’t intend to make the double booking.
REPEAT BOOKINGS
If you wish to book multiple appointments for the same reason (ex. annual checkup):
- Click the R button on the lower right corner of the Make an Appointment screen
- Choose the time interval between appointments (number of days, weeks, months, or years), and the end date (the last date you want the repeated appointment to occur on)
- Click ADD GROUP APPOINTMENT
Help video: how to make repeat bookings:
DELETING an APPOINTMENT
- Click once on the patient’s name
- At the bottom of the EDIT APPOINTMENT screen click on DELETE APPOINTMENT
Help Video: how to delete or modify repeat bookings:
CHANGING the APPOINTMENT STATUS
- Click once on the icon to the left of the patient’s name
- As you continue to click on the changing icon, you progress to the next appointment status in the loop
PATIENT’S DEMOGRAPHIC RECORD
- If the patient has an appointment, click on the ‘M’ icon beside the patient’s name in the appointment screen
- OR click on the SEARCH tab, type the patient’s name in the box and click SEARCH
SEARCHING FOR A PATIENT
The Search Tab is used to search the database for a specific patient’s Master Demographic record which has many office functions, including booking an appointment.
- From the Appointment screen, click on the ‘SEARCH’ tab
- The program will default to a ‘NAME’ search
- Type in part of the patient’s last name, then a comma and then the 1st initial of the patient’s first name
- Click the ‘SEARCH’ button or press the ‘ENTER’ key
- When the list of names come up, click on the ‘Demographic ID’ button to bring up the Patient Master Demographic information
Tip: 1 You can search by Date of Birth, Name, Health Number, Address, Phone Number or Chart Number. 2 For a General Search, leave the search box blank and click the SEARCH button to get the full list of patients in the database. 3 The smaller amount of the name you type in for the search, the better chance you have of finding the patient without a typo error.
NOTE: Clicking on the day tab will automatically return you to
the current day.
JUMPING TO ANOTHER DAY
- In the MONTH view: Click on the arrows to the left of the date on the upper corner of each monthly calendar to advance one month forward or backward
- In the MONTH view: Click on the number of the month’s date to show that day in the appointment screen
- In the DAY view: enter the specific date in the boxes in the upper right corner of the screen and click on the GO button to jump to a specific day
- In the DAY view: click on the word CALENDAR to access the Calendar window and click on the desired day to jump directly to that day on the appointment screen. The current day will show in orange.
FLIP VIEW
In the appointment screen:
To view many days of the appointment screen in order to look for an appointment space with a specific provider:
- Click on the small round button to the left of each provider’s name at the top of the screen. This view gives you a month at a glance
- Click LAST MONTH or NEXT MONTH at the bottom of the list to advance to another month or alternatively, use the arrows beside the provider’s name
- All the providers in that group are displayed in a drop down menu on the upper left of the screen and can be accessed by clicking on one
- Booked appointment slots will be displayed as greyed out boxes with a minus sign
- Double bookings will appear as bright orange vertical lines
- You can make an appointment from this screen by clicking the desired day and time to access the same ‘Make Appointment’ screen as in the Appointment screen
- Clicking on the hyperlink of the date will take you back to the Appointment screen for that particular date
CHECK SCHEDULES
- From the Appointment screen, switch to the group you want by clicking on the arrow beside the Groups box in the upper right corner of the screen
- Select the desired group
- Click on the ‘MONTH’ tab
- This will show you which providers are in on
each day of the month

- The program will default to the current month at the top with the previous month and the next month below the current month
- If the desired month is not
showing, you can advance forward or back by using the arrows on either
side of the date in the upper right hand corner of the screen.
OR your can enter the exact date in the box in the upper right corner of the screen and click the GO button. - Clicking on the desired date will bring you to the Appointment Screen for that day.
Document Actions

