2.5.8 Field Notes
This is a special kind of eForm which creates data not stored in patient's chart. The example given here is used by a supervisor creating teaching field notes (TFN) on a learner's encounter.
Field Note User Manual
Gray Boxes
The gray boxes in Field Note targets the input fields next to it. The 1st one shows the total number of field notes for the Resident. The 2nd one shows the total number of field notes for the Patient. The others show the total number of checked/filled inputs for the Resident.
Opening Field Note
The Field Note MUST be opened through the appointment screen. Users can click "M" or "E" on an appointment and then add new Teaching Field Note. If it is not opened through the appointment screen, the Resident field will not be pre-filled and all gray boxes, except for the Patient HIN one, will not function. Also, the Resident will NOT get a copy of the Field Note after it is submitted.
Clinical Topic & Procedure or Examination
Clinical Topic has auto-complete function. A list of topics will be displayed when users start typing.
Users can click "add more" to enter more topics/procedures. A maximum of 3 lines can be written.
Submit Notification & Review
When the Field Note is submitted, the submitter (Observer) and the Resident will receive a notification in their message inbox. A copy of the Field Note will be placed in the eDoc of the Observer and the Resident. Note that the Resident will not get notification or eDoc copy if the Field Note is not opened through the appointment screen.
Design Consideration
There are 2 extra concerns to the Teaching Field Note (TFN) as
compared to other eForms:
1. Patient Independence
2. Auto-completer
1. Patient Independence:
-
When uploading TFN, remember to check the "Patient Independent" box. This way the submitted TFN will not be shown in
patient eChart.
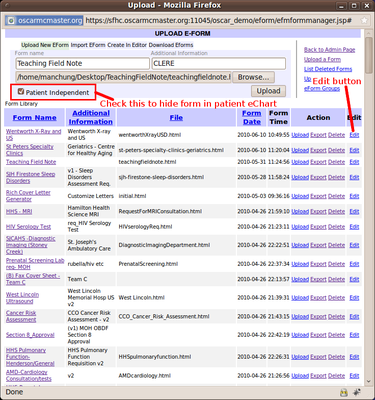
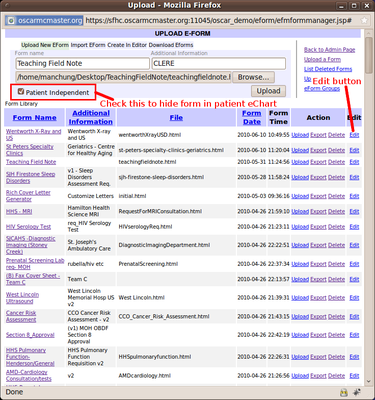
- If you have the TFN zip file and use Import eForm to upload it, the "Patient Independent" setting will be set
automatically.
- If you are not sure, you can click the Edit
button and make sure that the "Patient Independent"
box is checked:
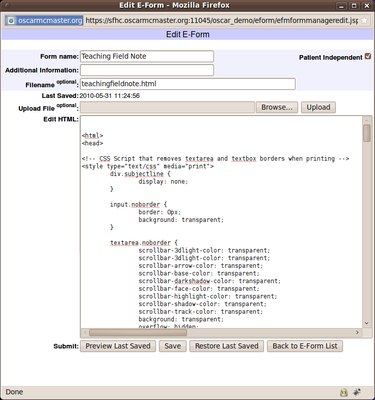
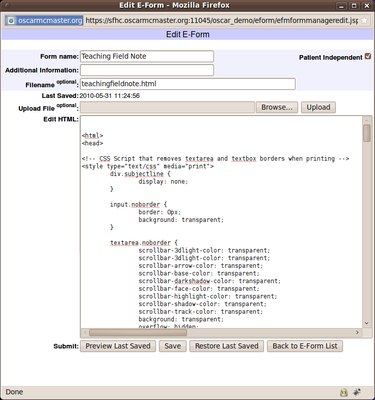
2. Auto-completer:
- To
enable text-input auto-completer, you must copy 2 segments of code into
an eForm.
- The 1st segment is placed in HTML <head>
section. This part include the javascript and css style for the
auto-completer
- The 2nd segment is placed in HTML <body>
section. This part include the text input field and display list.
-
The list of choice is defined in the 1st code segment. You can
add/modify the list to suit your need.
- Documentations are
written inside the TFN eForm HTML. Please look for the "autocomplete"
keyword inside the code.
Example of a TFN from McMaster Family Medicine Department
This is a picture of part of the Teaching Field Note (TFN):
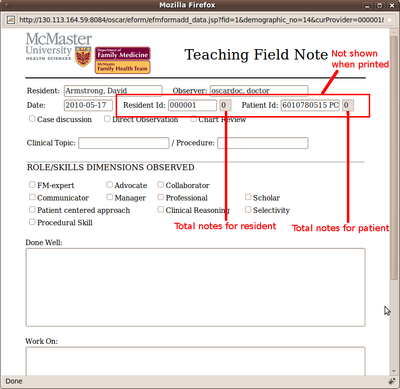
The grey boxes next to Resident Id and Patient Id show the total number of notes submitted for the Resident and for the Patient respectively. The grey box will remain 0 if the Resident Id is not available when the TFN is loaded. Same for the Patient Id.
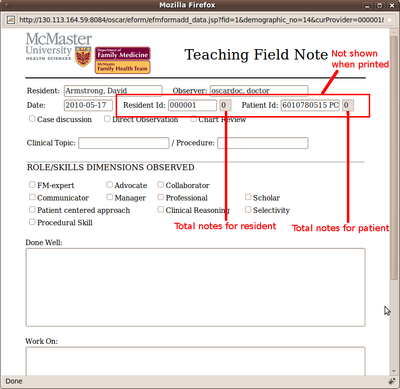
The grey boxes next to Resident Id and Patient Id show the total number of notes submitted for the Resident and for the Patient respectively. The grey box will remain 0 if the Resident Id is not available when the TFN is loaded. Same for the Patient Id.
In
order to retrieve the Resident Id for TFN, the user must access TFN
through the appointment screen:
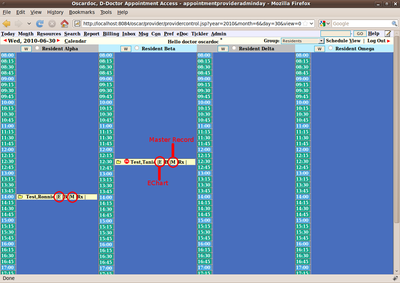
The user can open either the Echart or the Master Record in appointment screen.
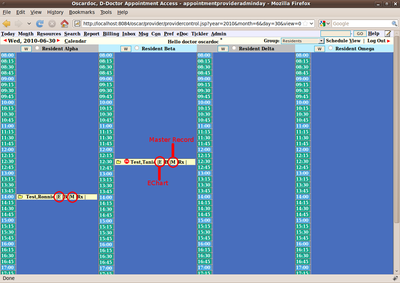
The user can open either the Echart or the Master Record in appointment screen.
In
the EChart, the user
can add a new TFN by clicking the "Add eform" button or by typing the
TFN name at the "Template search" box:
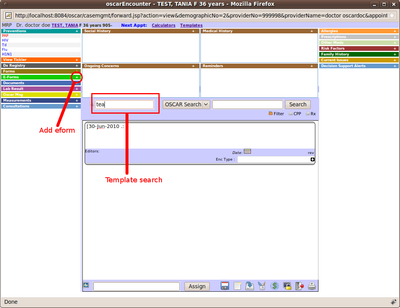
The "Add eform" action will open an eform list, in which the user can choose the TFN.
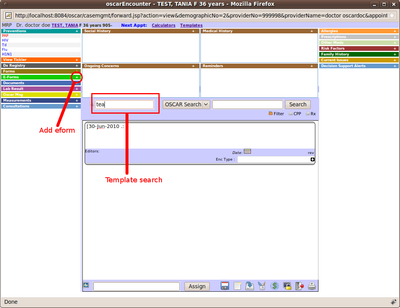
The "Add eform" action will open an eform list, in which the user can choose the TFN.
In
the Master Record, the user can click the "Add E-Form" button, which
will open an eform list for the user to choose the TFN:
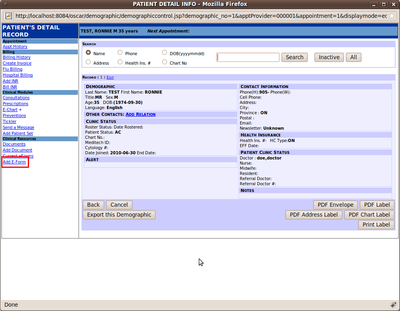
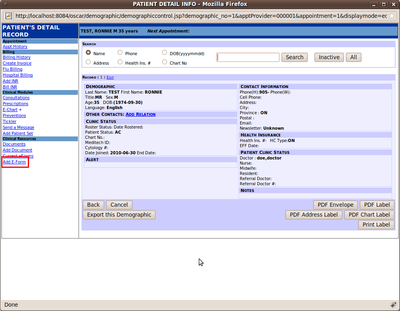
After the user submit the TFN,
the form values will be stored in the database and pushed to the
Integrator in a batch every 48 hours.
Document Actions

