2.5.1 Using eForms in a Patient's Chart
Describes how to use eForms in a patient's chart.
ADDING A NEW E-FORM
You can access the "Add E-Form" screen from four places:
- the Master Demographic page: under the Clinical Resources heading, click "Add E-Form"
- the Patient Encounter screen: under the Clinical Resources heading, click "E-Forms", then "Add E-Form"
- specific eForms may be available to you (set by Pref link) directly on the appointment screen
- You can select eForms from the template box in the encounter
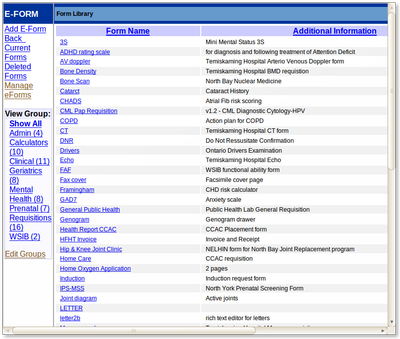
- Choose the desired form from the list of the forms
that are available. If you have many forms, you may first
narrow down the list by selecting the right Form Group from the drop
down menu at the top and clicking "View".
- Fill in the the form or write the letter needed.
- Add an appropriate subject in the Subject box at the bottom of the form.
- Click on the ‘SUBMIT’ or ‘PRINT’ button when finished completing the form. These forms will now be a part of the patient’s electronic medical records.
VIEWING, CHANGING AND DELETING YOUR E-FORMS
You can access the "My Form" screen from two places:
- the Master Demographic page: under the Clinical Resources heading, click "Current eForms"
- the Patient Encounter screen: under the Clinical Resources heading, click "E-Forms"
-

- click on the name of the desired form and edit its content. If you wish to keep the older form, change the subject name on the edited form. If you wish for the newly edited form to replace the old one, after clicking "Submit" or "Print", delete the old form.
- click "Delete" in the Action column next to the form you wish to discard
- click on the "Deleted Forms" link, then click "Restore" next the form you wish to keep.
- Send to PHR button
- Will send the eforms to the patients Personal Health Record in MyOscar, given away free separately.
If you wish to change the data on an existing form,
If you wish to delete an existing form
If you accidentally delete a form you wish to keep
Document Actions

