ON Antenatal Record 1 & 2
From the Provider View Only
The links at the top allow you to flip from one from to the other (AR1, AR2, Planner) with pertinent information carried forward to the next form or the planner. There are three versions: AR (the original) , AR 2005 and the ON AR Enhanced (an updated version described below).
NOTE: You must fill in the FINAL EDB for future EDB reports and for the Antenatal Planner to work.
- Complete the form with all the appropriate Pregnancy Summary, Obstetric History, Medical History and Physical Exam. NOTE: All of the 48 underlined topics under ‘Medical History and Physical Exam’ are hot links to further information on each of these topics.
- At the bottom of the AR1 section there is a text box to add extensive comments about medical history and the physical examination
- Type the doctors name in the ‘Signature of Attendant’ box
- When you have completed the form click on the SAVE button at the top or the bottom of the form.
- To Print, click the PRINT button after you
have saved it and you will generate output that looks like the images below
- After the EDB entry in the first AR1 report, the program calculates the dates and adds a check list for every 4 week visit in the Antenatal Planner
- NEXT VISIT: In the Encounter window, click on the arrow beside ‘Current Forms’ under the FORMS heading on the left side of the Encounter window and continue to enter the information for the visit
- Every time you go into a ‘Current’ AR form and edit
the form, the form with the last visit will move down to ‘Old Forms’ and
the NEW Edited form will be in ‘Current Forms’. You can see each edited
form in the ‘Old Forms’ list with a Created date and an Edited date for
the legal paper trail.
The Antenatal Planner
- After the FINAL EDB has been filled in on the AR1 form and the form SAVED, you can click on the Antenatal Planner link at the bottom right corner of the form.
- Check off the appropriate Past OB History, the Resources you have discussed with the patient and the General Nutrition
- When you click on the SAVE button, the program creates a checklist for each visit based on the check boxes you checked off
- The notes in blue are points/actions needed for Residents to be aware of when they are caring for an OB patient
- Each week the patient comes in for a visit, there is an appropriate checklist of tasks or information to discuss with the patient and risk factors for that stage of the pregnancy.
Editing The AR Risks or Check List
For the ADVANCED USER that wants to edit the list to suit their particular practice, there is an EDIT feature for the AR Risks or the Check List topics.
- In the Antenatal Planner screen, click on the EDIT links in the upper right corner of the screen.
- This is a simple XML file that you can use to change the words for the discussion topics or check list.
- There is a link to ‘View the Risk Number’ to give you a reference point
- Be sure to save your work
- CAUTION: This changes the AR forms for the WHOLE clinic, so this should only be done by those experienced in this format.
AR 1 and AR 2 Printouts (AR 2005 and Enhanced)
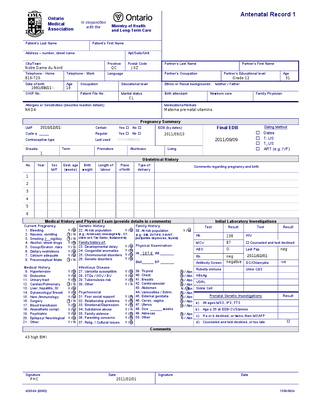
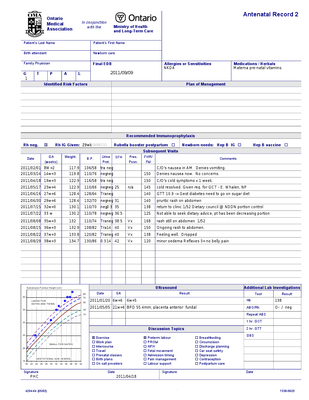
ON AR Enhanced
The enhanced ON AR form adds integrated decision support pathways and integration with other aspects of Oscar and outside programs. All forms print to the Ontario unified antenatal form used by all Ontario hospitals and birthing centres.
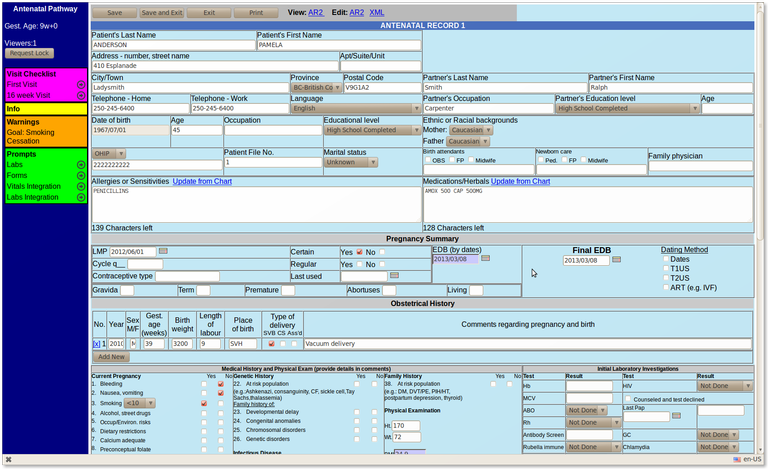
The flow of the form is controlled by the left side menue that changes based on actions performed and stage in pregnancy.
The visit checklist is just that, items that would ordinarily be done at this stage in the pregnancy
Warnings hit some of the issues of risk with this pregnancy
Prompts allow you to integrate with other parts of Oscar to pull pull data or fill out a form.
- For Cytology, IPS, Ultrasound the form will open either the eForm or give you a selection from the group of eForms with that name.
- For Labs a completed lab requisition (the 2007 or 2010 Ontario Lab req form depending on preferences) will open
- Vitals Integration will allow you to move height and weight from measurements into the form or vice versa
- Lab integration will allow you to populate the labwork section from lab work (requires mapping of labwork LOINC to measurements)
TIPS:
- Double clicking weight or height boxes will provide conversion from English measures to metric.
- Double clicking purple areas in the form will have them autofill
Document Actions

