2.3.1 Forms Introductions and Directions
Forms Overview
FORMS IN THE APPOINTMENT SCREEN
- Abbreviated form names can appear on the appointment screen to be referenced directly, eg the Ontario Antenatal Form
- Which forms appear can be selected in the Pref tab of the appointment screen
FORMS IN THE ENCOUNTER SCREEN
- CURRENT FORMS: to view current forms added to the patients chart click on the arrow beside the word current forms & then click on the form you want to view or add to
- ADD NEW FORM: Click on the
arrow for a drop-down menu of the forms available and click on the
desired form to add to the patient’s e-Chart.
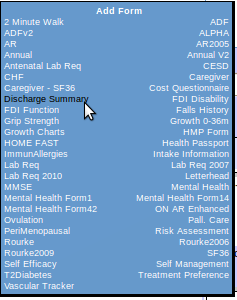
- OLD FORMS: when you create a second type of form that has already been created, the current form will move down to OLD FORMS. (ie annual health review in 2001 will move to OLD forms when annual review is created for 2002)
FEATURES OF FORMS
- Data can be extracted for statistical purposes
- Ease of comparison from year to year
- The program pulls the patient’s demographic information in automatically and will not allow you to enter incorrect data. If a demographic change has to be made, the change can not be made here. The users must go back to the Patients Detail Record to make any changes, preventing loss of important demographic changes.
- Specific text areas allow you to add free flowing text to certain areas
- When you view the OLD FORMS you can see the Created Date and the Edited Date
GENERAL DIRECTIONS FOR USING THE FORMS
- Patients demographic information will be automatically pulled from the Patient’s Detail Record
- Use the TAB key to advance through the form
- Where there is a checkbox, you will have to click with the mouse to check off the appropriate box or press the spacebar
- Be sure to note if the form has more than one page, and SAVE EACH PAGE before proceeding onto the next
- Before exiting, you must SAVE the form. In order to view the forms that have just been completed, refresh the encounter screen by pressing F5
Customizing Your Forms
SELECTING ENCOUNTER FORMS
You must be in the Administrative View of OSCAR to select which forms
will be available in your patients' Encounter screen. See Select Forms for details.
CREATING YOUR OWN eFORMS
You can make your own electronic forms using OSCAR's e-form
function. See Creating Your Own for instructions
on making and uploading customized HTML forms.
These forms are used
in the same way the regular electronic forms are used, but are located
in a different area of the oscarEncounter screen. See Adding E-forms for instructions on how to fill out, save
and access your e-forms.
Document Actions

