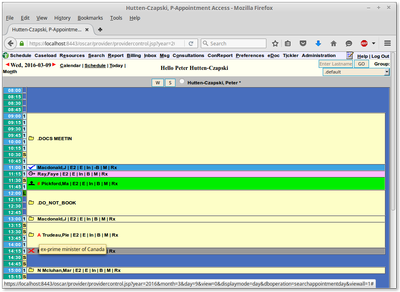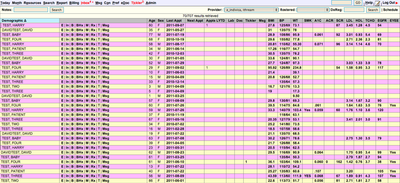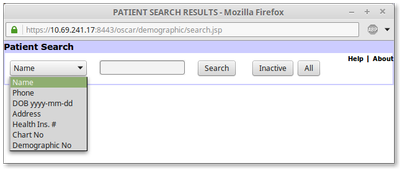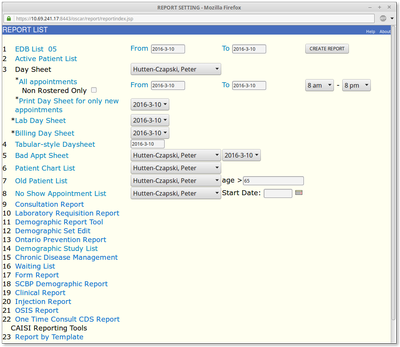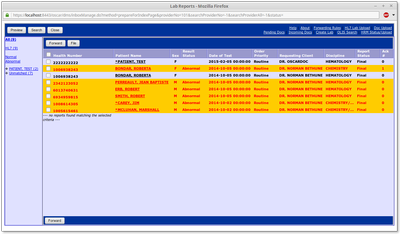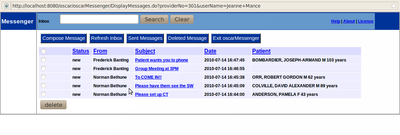2.2 Appointment Screen Tabs
Schedule Caseload Resources Search Report Billing Inbox* Msg Consultations ConReport Preferences eDoc Tickler PHR K2A Administration
Note: The tabs showing will depend on the privileges of who is logged in and how Oscar is configured
TIP: Keyboard shortcut <Alt> + <Q> ie Q for Quit will log you out of Oscar
note that for Firefox on Mac and Opera the keyboard short cut is <shift> + <alt> + <letter>
NEW in OSCAR 15
|
Appointment Screen Tabs
|
|
Schedule Tab
|
|
|
Caseload Tab
|
Resource Tab
|
|
|
Search Tab
|
|
|
Report Tab
TIP: Keyboard shortcut <Alt> + <r> |
Billing TabReports can be created on appointments that fall under one of the following categories:
See Billing Tab |
Con TabFrom the "con" tab, the staff booking specialist appointments can pick up the request and process through each step. Both doctor and staff can check the status of the task, from waiting for the specialist to call back, waiting for the patient to call back and completion of the task. See Consults TIP: Keyboard shortcut <Alt> + <o> |
ConReport TabThis reports consultations by status, internal provider, demographic and date.
|
|
|
Preference TabThe Preference Tab gives you a large number of ways to customize Oscar for the given user. See User Preferences TIP: Keyboard shortcut <Alt> + <p> |
eDoc TabThis is the storage holding area for eDocs that you can use for your favourite patient handouts, keep your current contact list or the latest ON-CALL schedule. See eDocuments for more information TIP: Keyboard shortcut <Alt> + <d> |
Tickler Tab
Tickler is a system is used to remind staff to call or book a patient for a ‘repeat procedure’ as well as alerting staff of unpaid bills or any other important reminders. The Tickler turns red with a superscript of the number of actions that are due for the logged in provider. See Ticker Reminder System TIP: Keyboard shortcut <Alt> + <t> |
PHR TabAllows you to enter your Kindred credentials and review PHR messages. Kindred https://kindredphr.com is a hosted Personal Health Record based on the older MyOSCAR that patients can access. |
K2A TabThe know to act tab is how you log in to K2A and displays K2A messages. K2A https://www.know2act.org is a free peer based authority for drug information, eForms and Report templates, and decision support tools. |
Admin TabThis tab is available for users who have a secondary admin role. TIP: Keyboard shortcut <Alt> + <a> |
Indicator Dashboard TabThis tab allows physicians to look at their practice by various indicators and drill down to the patient level for managing and improving quality. |
Courses
When enabled Oscar can be turned into a teaching tool for purely academic purposes with simulated patients and histories. The Course view is available to moderators. It shows up as a tab in the main appointment screen. This view provides the morderator with 2 displays for each course he is registered to
- Student View - list of students in the course
- Patient View - list of patients that were imported for students part of this course, with relevant links
Program
The Program tab is available when CAISI interface is enabled
Document Actions