1.5.3.17 Form Report
The Form Report's features will give you the ability to create study reports on any of the forms from the Encounter screen. Each form report needs to have captions added to the database field names, as well as the fields of the database you would like in the report selected. The current configured form reports at present are for the BC Antenatal Record, Labour and Birth Record and the Newborn Record.
Form Report
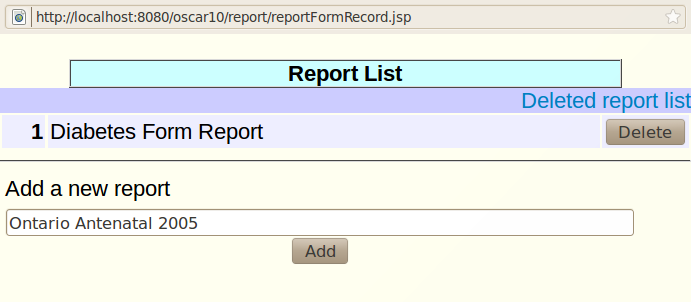
- Click on Form Report
- Click on the desired report
- Click
on either the [Report in HTML] or [Report in CSV]
- Report in HTML for a report that will display in OSCAR
- Report
in CSV for a report that will display in spreadsheet programs such as Open Office
- 1 in the report means = yes; 0 in the report means = no
THE HTML REPORT
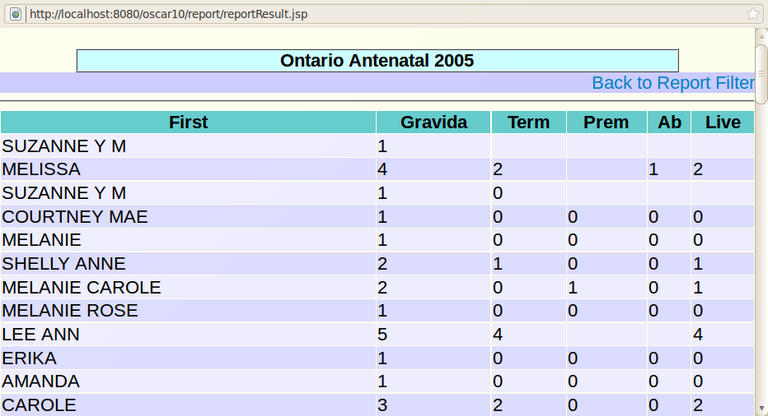
THE CSV REPORT
- If the CSV report does not automatically open in your spreadsheet program, save the file to your hard drive
- Open your spreadsheet program, the following instructions are for Excel(TM), other programs may be similar
- Click DATA & then GET EXTERNAL DATA
- Click IMPORT TEXT FILE
- On the FILE of TYPE dropdown and select ALL FILES
- Find the file you saved to the hard drive & double click on it
- Under [Original File Type] it should be clicked on [Delimited]
- Click the NEXT button & TAB should be clicked off under [Delimiters]
- Click the NEXT button & under [Comma Data Format] GENERAL should be checked
- Click FINISH
- In the next box you want it to IMPORT DATA into EXISTING WORKSHEET
- Your report will flow into Excel in columns and rows
- You can now manipulate your data as desired
TO ADD A NEW REPORT
- Enter the name of the new report in the above screen and click 'Add' eg Ontario Antenatal 2005 Configuration
- Then select the form whose data you wish to access and click 'Go' eg AR2005
- Then edit the fields as in the next section
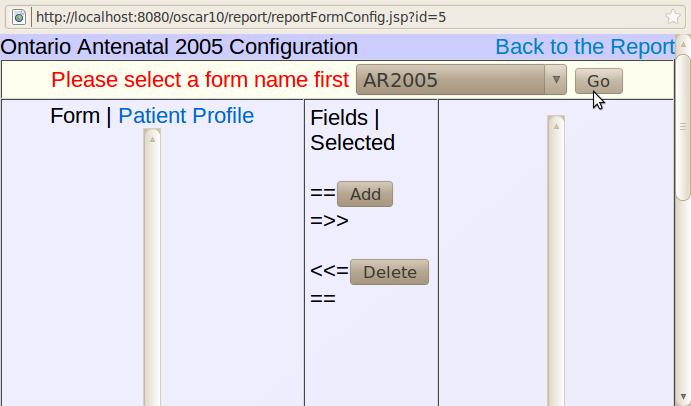
TO EDIT FIELDS IN THE REPORT
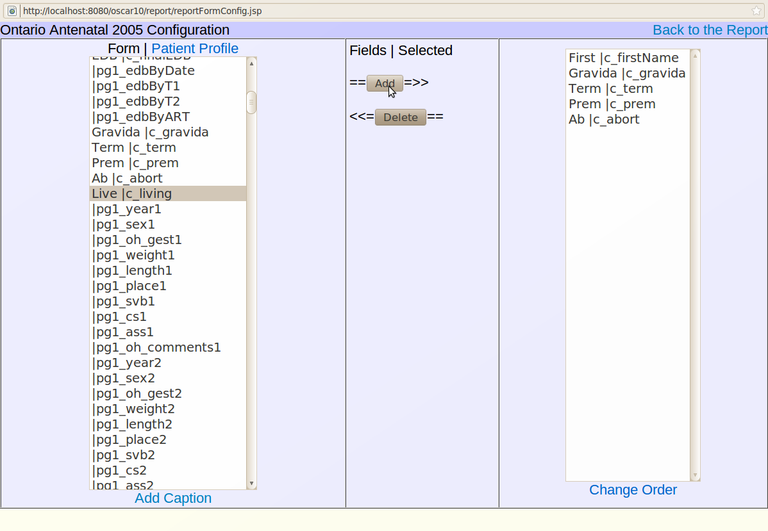
- After selecting a report, click on CONFIGURATION on the upper right screen
- The column to the right are the fields of the form that are currently selected for the report
- The column to the left are fields in the selected form database that have NOT been used in the report currently
**NOTE: if you want to use any of the database fields on the left you MUST add captions as described in the section below
If the fields have no caption you will get
an error when running the report.
ADD/EDIT CAPTION

- To edit any of the field captions, click on the ADD CAPTION text link at the bottom of the left column
- Fields that already have captions are yellow
- Type the desired heading for the field in the left hand box and click on the ADD/UPDATE button opposite the database field name
- When finished click on the BACK to the CONFIGURATION link on the upper right on the screen
CHANGE THE ORDER OF THE FIELDS IN THE REPORT
In the same window as above:
- Click on the CHANGE ORDER word link at the bottom of the right column
- Click on the tick box to the left of the field you want to move and click on the MOVE HERE button opposite where you want the field to move to
- When finished click on the BACK to the CONFIGURATION word link
ADD FIELDS FROM THE MASTER DEMOGRAPHIC AREA TO THE REPORT
- Click on the PATIENT PROFILE word link above the left column
- These are the field from the Master Demographic screen
- The captions can also be changed in these by clicking on the CAPTION word link
- To go back to the form database fields, click on the FORM word link at the top of the column
Document Actions

