Step 1 - Add a Provider Record
Each provider’s ID must be unique because of the database relationship it builds. It is therefore necessary to check first to see what is your last number assigned to a provider before assigning a number to a new user.
- Before you can add a new provider, you must look through the existing providers to see what your last provider number was
- Click the ‘Search / Edit / Delete Provider Records’ link under
the Provider heading.
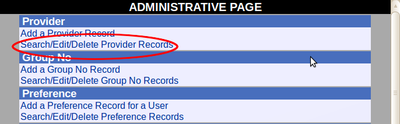
- Click the ‘Search’ button without
typing any name in the box, to get the full list of providers in the
database
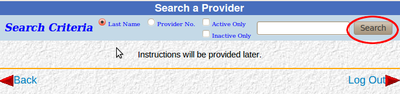
- Click on the ‘ID’ heading to put the ID numbers in
numerical order (each heading allows you to sort the database by each of
the heading titles when clicked)
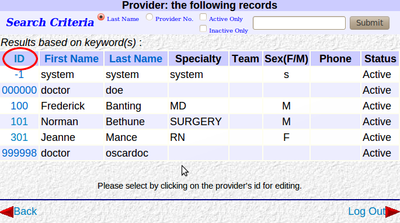
- After noting your last
provider ID number, decide what the ID number will be for the new
provider and write it down.
TIP use a different series of numbers for different providers such as 100 series for MD's. 200 for locums, 300's for nurses and so on.
- Click the ‘Back' link
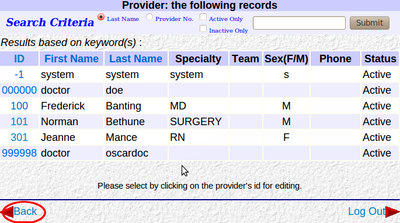
- Click
the ‘Add a Provider Record’ link
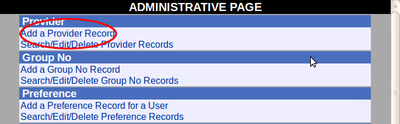
- Enter the provider
number you wrote down from the previous steps, or, less usefully, use the Suggest button to pick a free number
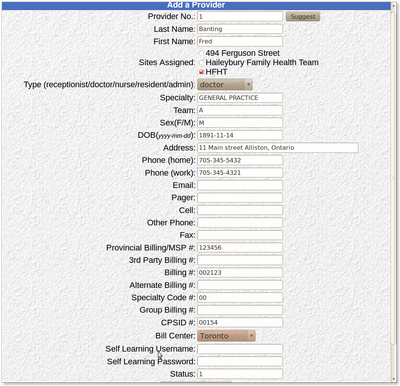
- Fill in all the appropriate information for the new user
- Provider No: Example = 101. Place a unique number to identify this user TIP use a different series of numbers for different providers such as 100 series for MD's. 200 for locums, 300's for nurses and so on
- Type: Example = doctor. from the
drop-down menu, select the user's role in the clinic. This gives default access provisions to the user to different parts of the program
TIP Set all users to "doctor" here regardless of status and restrict program access with the more finely defined controls available in the Security system of the admin view in Step 5 NOTE: the "type" value is being phased out in future versions of Oscar. - Specialty: Example = FM for Family Medicine. This and the Team show in the list when you search providers.
- Team: Example = A, B or Docs.
- 3rd Part Billing #: This field is used when an outside company does the billing for an office or clinic. This is usually the group number for the billing agency.
- Billing #: Example = 123456. This field is used if the individual is a doctor and would be their Ministry of Health billing number. There are billing function implications with this field. (E.g.: If the individual is a doctor and a number is not put in here, they will not show up on the provider list in the billing form.)
- Specialty Code #: Example = 00 (for General Practice).
- Group Billing #: Example = B008, This field is used when the physicians are designated by the Ministry of Health as a group and are issued a group number.
- CPSID #: Example = 57111, this is the number assigned by the College of Physicians and Surgeons to the physician.
- Self Learning username & password: will be used for a self learning program in the future
- Status: Example = 1 for active 0 for inactive.
- Bill Center: The location of the closest OHIP billing office.
11. Click the ‘Add Provider Record’ button when finished
Document Actions

