Step 2 - Add a New User Group
Add Group Number Record
Groups are used as a way to manage who you want to view on your appointment screen at one time and is a very useful tool in a large clinic. Even if you are a small office, you will need to have at least one default group where you put all providers in order to see them on the screen. If you have set up a new user and they don’t show on the appointment screen, the most common problem is that they haven’t been added to a group.
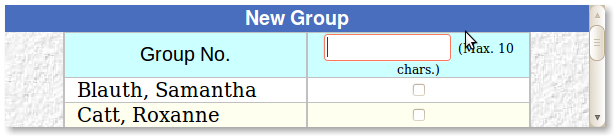
- From the Admin Page, click on the ‘Add a Group No.
Record’ link. NOTE: Write down the exact spelling of the group to which
you want to add the new user. If you even capitalize a letter, it will
create a new group.
- Type in the exact spelling of the group you want to add the new user to
- Put a check-mark in the box beside the name(s) that you want to add to the group
- Clicking on the ‘SAVE’ button will save your selection and bring you back to the ‘Admin’ page
Access Control
By default all users can access all groups to open their schedule, and that for many cases is as it should be. However you may want some schedules limited to be viewed by only certain providers. eg you may want to limit views of the psychiatry schedule to the psychiatrist and the reception staff
- From the Admin Page click on the 'Access Control' link
- To restrict access simply check off those who should not be able to see the schedule for the given provider or given group selected from the drop down list.
- Clicking on the 'SAVE' button will save these settings
In the below screen the User Mary Birtch is restricted from seeing provider Peter Hutten-Czapski's schedule

Document Actions

